Photoshop海报制作:用cs4做高尔夫邀请赛宣传海报
来源:作者:木易 来源:pconline
作者:bbs.16xx8.com
学习:14619人次
海报对于活动宣传是很好的广告方式,我们平时接触比较多的海报应该说是电影海报和产品广告海报,而对于一些活动的宣传海报可能比较少,下面作者就以太平洋杯高尔夫邀请赛海报为例子,给大家介绍构图还有PS技法。
我很喜欢高尔夫的运动,可我不是老板并且工作性质不允许,所以和这项运动总是无缘,当我从电视上看见比赛的场景,在我脑中就产生了这幅画卷!表现出来和想往这项运动而不能实现的朋友共享!一起先来看看效果图。

最终效果
1、打开素材文件,该素材文件包括两幅素材图像,调板状态如图1所示。隐藏除“背景”图层以外的所有图层。

图1
2、选中"背景"图层,双击"背景"图层名称,在弹出的对话框中,单击"确定"按钮,以将其转换为普通图层,得到"图层0"。
3、下面制作渐变背景。单击添加图层样式按钮,在弹出的菜单中选择"渐变叠加"命令,设置弹出的对话框如图2所示,得到如图3所示效果。
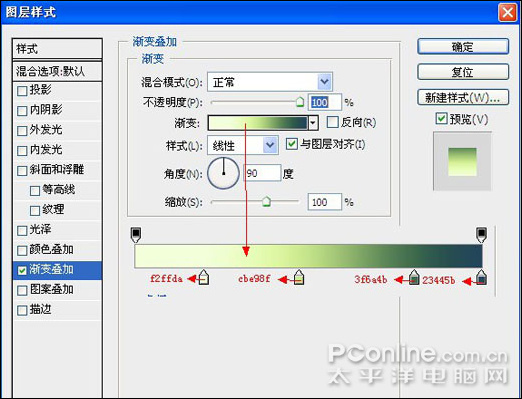
图2

图3
4、显示"素材1",并将其命名为"图层1",显示效果如图4所示。下面处理素材图像,通过混合选项,将白云图像保留,蓝天及土地图像隐藏。

图4
学习 · 提示
关注大神微博加入>>
网友求助,请回答!






