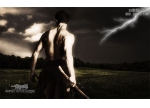Photoshop设计手机宣传海报
来源:作者:木易 来源:eNet硅谷动
作者:bbs.16xx8.com
学习:3095人次
本例是一例海报设计,通过绘制路径,描边路径,得到飘逸的线条,在通过形状的绘制得到图形图像,并创建剪贴蒙版得到形状内的图形,所以说重点学习形状涂层和剪贴蒙版的使用。
先看一下最终效果(素材图在最后一页):

1.按Ctrl+N快捷键新建一个文件,并按下图1设置参数,单击“确定”按钮,创建一个新的空白文件。选择“背景”图层,设置前景色的颜色值为黑色,按Alt+Delete组合键填充前景色。

2.新建一个图层得到“图层1”,选择画笔工具,设置前景色的颜色值为#ba7509,在其工具选项栏目中设置适当的画笔大小及不透明度,在图像两端进行涂抹,得到如图2效果。
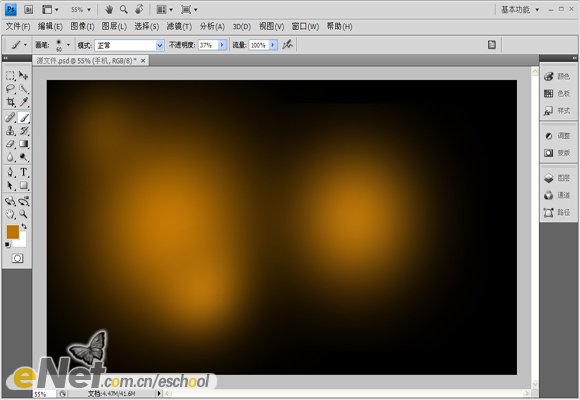
学习 · 提示
相关教程
关注大神微博加入>>
网友求助,请回答!