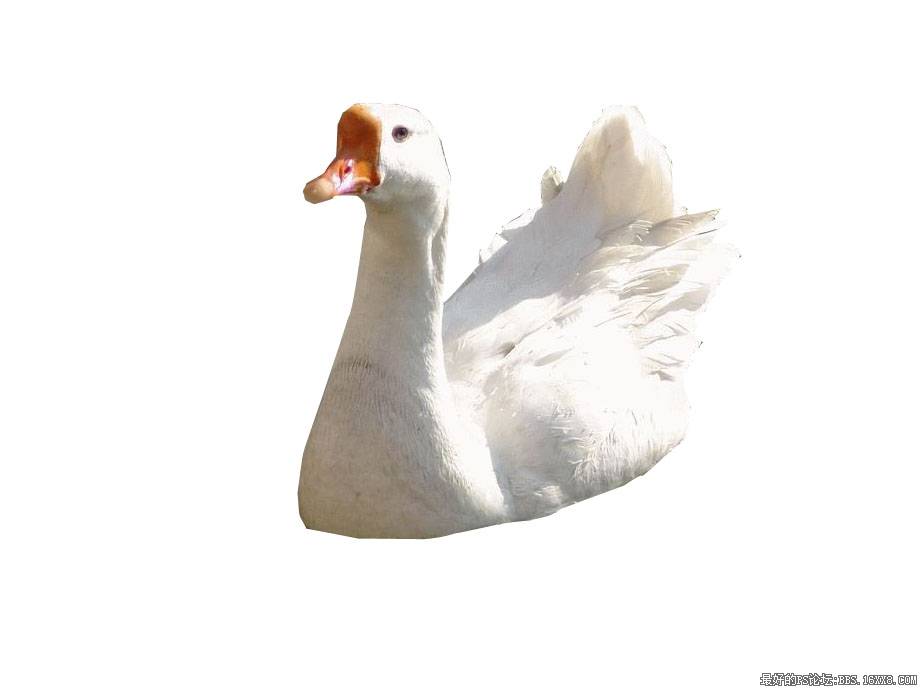Photoshop入门实例教程:路径抠图
来源:作者:佚名 来源:网页教学网
作者:bbs.16xx8.com
学习:6046人次
上一课,我们学习了路径。路径很重要的作用是用来抠图。今天我们就先来抠一个比较简单的图,把这只鹅抠出来。

1、打开PS软件,打开这张图片。把它放大到适当的大小,可以看清楚它的细节。可以打开导航器,在加点的过程中不断地移动放大我们所要看到的部分。放得越大,我们画起来越准确。
2、以任意一个地方为起点,用钢笔工具点上一点,不要松开,向下拖动一点,这样会产生曲线手柄,这个节点就是曲线节点了。继续向下走,再点第二个点,也是一样拖出手柄。(除非是直线可以不拖)。让线条紧贴着鹅的边缘。点的地方不必太多,尽量点在曲线有明显变化的地方。点的距离也不要太远了,太远了不容易控制。如果现在点的位置不是很准确,曲线也不太理想,先不必理会,继续向下点。回头全部点好之后再来修改。也可以到“历史纪录”,返回到上一个节点,重新点。

3、在一些有直线的地方,就可以直接点了之后不拖动。继续点下一个点。

4、现在全部点完了。围成了一个区域。

学习 · 提示
关注大神微博加入>>
网友求助,请回答!