photoshop调出淡淡的人物照片暖色调
来源:未知
作者:学有所成
学习:160人次
效果图如下:

原图片:

具体步骤如下:
1、打开原图素材,创建曲线调整图层,参数设置如图1-3,效果如图4。
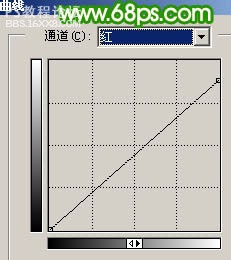
图1
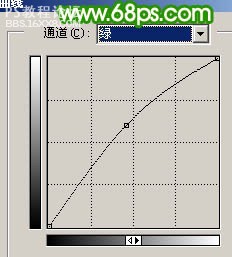
图2
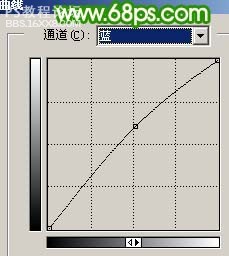
图3

图4
2、新建一个图层,按Ctrl + Alt + Shift + E 盖印图层,执行:滤镜 模糊 高斯模糊,数值为5,确定后把图层不透明度改为:50%,按Ctrl + M适当调暗一点。然后新建一个图层用椭圆选框工具拉出下图所示的正圆选区,按Ctrl + Alt + D 羽化50个像素,然后填充白色,效果如图6。

图5

图6
3、新建一个图层,盖印图层,执行:滤镜 模糊 高斯模糊,数值为3,效果如下图。

图7
4、新建一个图层,选择黑白渐变拉出上白下黑的线性渐变,确定后把图层混合模式改为“柔光”,按Ctrl + J 把当前图层复制一层,图层混合模式为“柔光”不变。,图层不透明度改为:50%,效果如下图。

图8
5、把背景图层复制一层,按Ctrl + Shift + ] 置顶,用钢笔工具把人物部分抠出来,复制到新的图层,把背景副本图层隐藏,效果如下图。

图9
6、按Ctrl + M 对抠出的人物调整曲线,参数设置如图10-12。
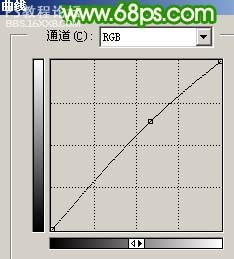
图10
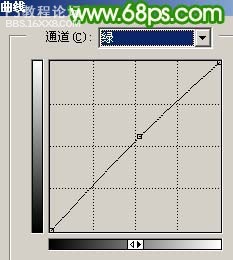
图11
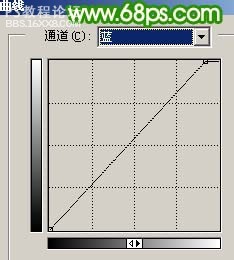
图12
7、执行:图像 调整 可选颜色,对红色进行调整,参数设置如图13,效果如图14。
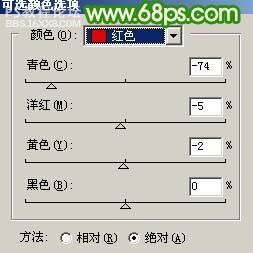
图13

图14
8、创建曲线调整图层,对红色及蓝色进行调整,参数设置如图15,16,确定后用黑色画笔在蒙版上把人物部分擦出来,效果如图17。

图15

图16

图17
9、新建一个图层盖印图层,用涂抹工具稍微把头发部分涂顺畅一点,再适当给人物磨下皮,效果如下图。

图18
10、新建一个图层盖印图层,执行:滤镜 其它 自定,参数设置如图19,确定后把图层不透明度改为:45%,效果如图20。

图19

原图片:

具体步骤如下:
1、打开原图素材,创建曲线调整图层,参数设置如图1-3,效果如图4。
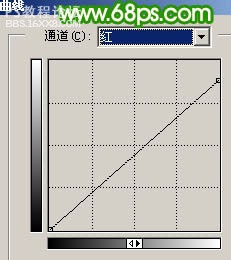
图1
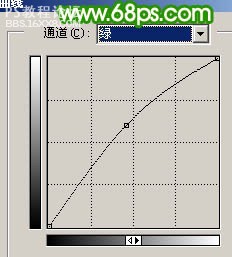
图2
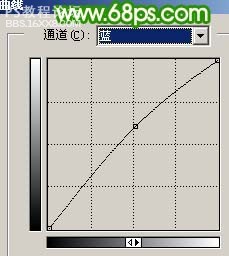
图3

图4
2、新建一个图层,按Ctrl + Alt + Shift + E 盖印图层,执行:滤镜 模糊 高斯模糊,数值为5,确定后把图层不透明度改为:50%,按Ctrl + M适当调暗一点。然后新建一个图层用椭圆选框工具拉出下图所示的正圆选区,按Ctrl + Alt + D 羽化50个像素,然后填充白色,效果如图6。

图5

图6
3、新建一个图层,盖印图层,执行:滤镜 模糊 高斯模糊,数值为3,效果如下图。

图7
4、新建一个图层,选择黑白渐变拉出上白下黑的线性渐变,确定后把图层混合模式改为“柔光”,按Ctrl + J 把当前图层复制一层,图层混合模式为“柔光”不变。,图层不透明度改为:50%,效果如下图。

图8
5、把背景图层复制一层,按Ctrl + Shift + ] 置顶,用钢笔工具把人物部分抠出来,复制到新的图层,把背景副本图层隐藏,效果如下图。

图9
6、按Ctrl + M 对抠出的人物调整曲线,参数设置如图10-12。
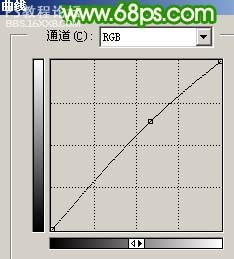
图10
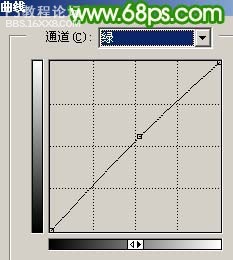
图11
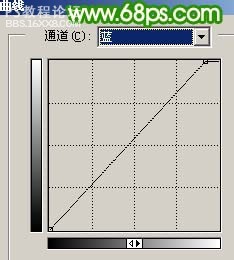
图12
7、执行:图像 调整 可选颜色,对红色进行调整,参数设置如图13,效果如图14。
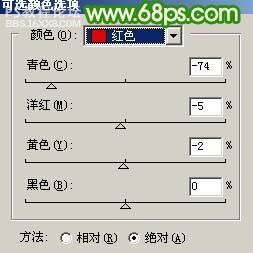
图13

图14
8、创建曲线调整图层,对红色及蓝色进行调整,参数设置如图15,16,确定后用黑色画笔在蒙版上把人物部分擦出来,效果如图17。

图15

图16

图17
9、新建一个图层盖印图层,用涂抹工具稍微把头发部分涂顺畅一点,再适当给人物磨下皮,效果如下图。

图18
10、新建一个图层盖印图层,执行:滤镜 其它 自定,参数设置如图19,确定后把图层不透明度改为:45%,效果如图20。

图19
学习 · 提示
相关教程
关注大神微博加入>>
网友求助,请回答!







