photoshop时尚的美化调色教程
来源:未知
作者:福特少普ps
学习:386人次
作者Lily 出处:思缘论坛
原图

最终效果

, 1、用photoshop打开原图,用图像对比度把人物调亮一些,然后复制一层(图层1),转入Portraiture滤镜进行磨皮和稍微调亮一些。

2、上面我们使用的磨皮滤镜以后,我们发现人物的面部损失了很多质感,我们先盖印图层得到图层2,用noisewarepro滤镜来给人物增加一些质感,操作后如图:

, 3、建立色阶调整层,参数如图:





, 4、建立可选颜色调整层,分别对红色、黄色、白色、中性色、黑色进行调整,参数如图:
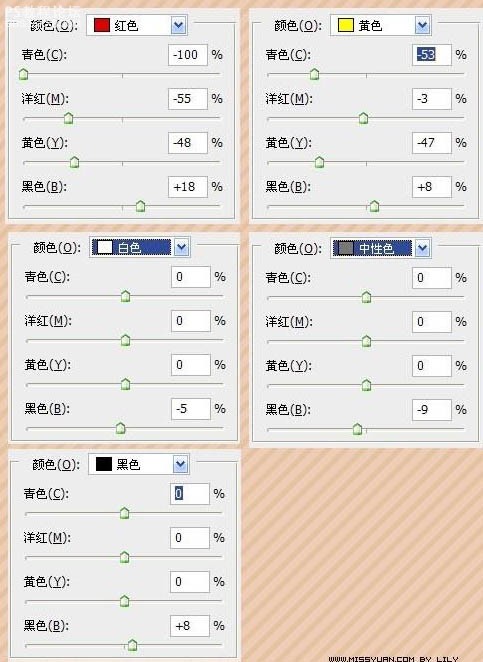

5、我们来用曲线把眼睛调亮一写。使用套索工具把人物的眼睛圈出来,建立曲线调整层:
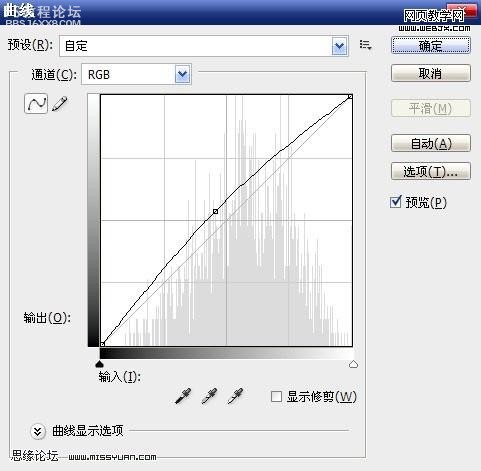

, 6、接下来我们有来把头发部分在提亮一些。盖印图层得到图层3,建立曲线调整层,参数如图,然他建立图层蒙版,在图层蒙版上面填充黑色,然后用白色的画笔来擦拭头发部分,边缘部分要降低画笔不透明度在擦拭,这样才可以过度的效果比较好,擦拭的时候多一些细心。 曲线参数如下:
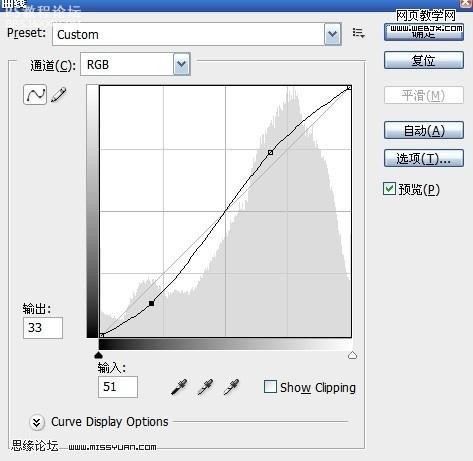

, 7、再次盖印图层得到图层4,接下我们来调整嘴唇和右眼的花朵,先有套索工具把嘴唇选择出来,建立色彩平衡调整层,参数如图:
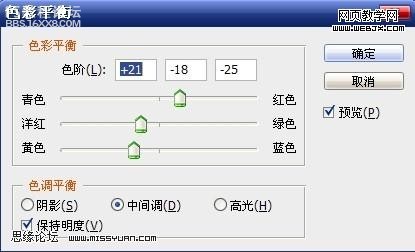
8、用套索工具选择右眼的花朵部分,再次建立色彩平衡调整层,参数如图
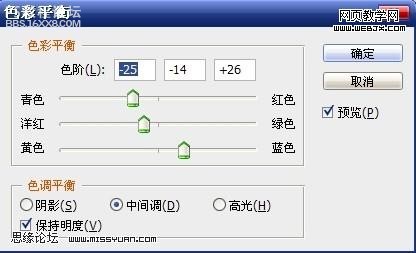

, 9、盖印图层得到图层5,最后我们在把右眼花朵部分和眼影部分颜色加深,整理要用到另外一款滤镜HDR滤镜。
原图

最终效果

, 1、用photoshop打开原图,用图像对比度把人物调亮一些,然后复制一层(图层1),转入Portraiture滤镜进行磨皮和稍微调亮一些。

2、上面我们使用的磨皮滤镜以后,我们发现人物的面部损失了很多质感,我们先盖印图层得到图层2,用noisewarepro滤镜来给人物增加一些质感,操作后如图:

, 3、建立色阶调整层,参数如图:





, 4、建立可选颜色调整层,分别对红色、黄色、白色、中性色、黑色进行调整,参数如图:
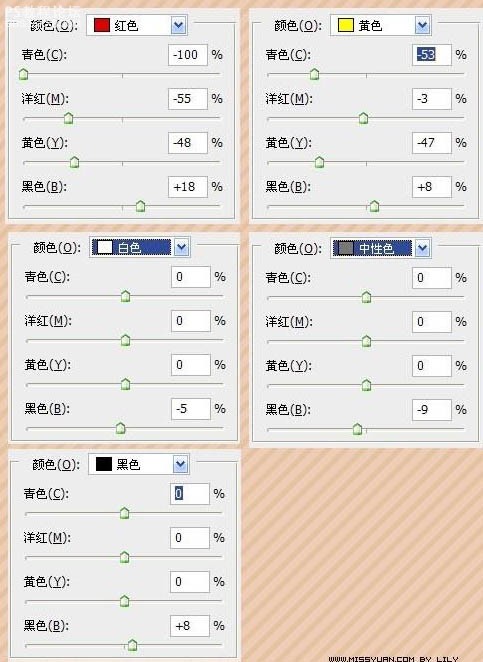

5、我们来用曲线把眼睛调亮一写。使用套索工具把人物的眼睛圈出来,建立曲线调整层:
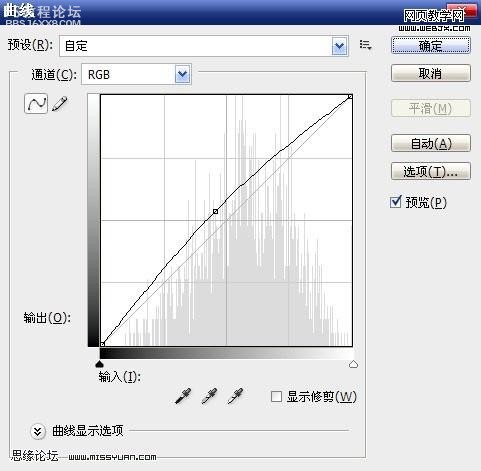

, 6、接下来我们有来把头发部分在提亮一些。盖印图层得到图层3,建立曲线调整层,参数如图,然他建立图层蒙版,在图层蒙版上面填充黑色,然后用白色的画笔来擦拭头发部分,边缘部分要降低画笔不透明度在擦拭,这样才可以过度的效果比较好,擦拭的时候多一些细心。 曲线参数如下:
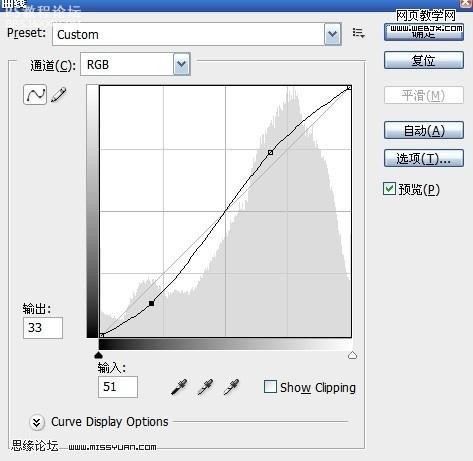

, 7、再次盖印图层得到图层4,接下我们来调整嘴唇和右眼的花朵,先有套索工具把嘴唇选择出来,建立色彩平衡调整层,参数如图:
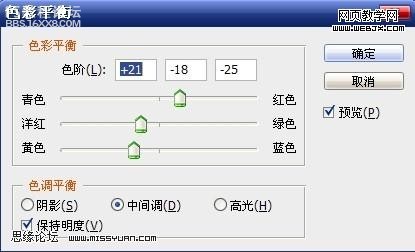
8、用套索工具选择右眼的花朵部分,再次建立色彩平衡调整层,参数如图
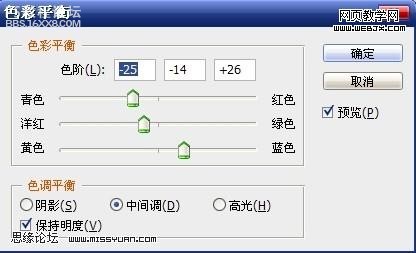

, 9、盖印图层得到图层5,最后我们在把右眼花朵部分和眼影部分颜色加深,整理要用到另外一款滤镜HDR滤镜。
学习 · 提示
相关教程
关注大神微博加入>>
网友求助,请回答!







