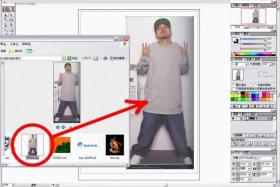��������Ƭת�����ĵ���ɫ���ֻ�Ч��
��Դ��δ֪
���ߣ�������
ѧϰ��485�˴�
ԭͼ�ز����ز��Ǻܸߣ������е�ƫɫ��������ʱ����Ҫϸ��һ�㡣��Ϊ�������ٵ������Ƚ�ģ����ϸ�ڲ��ֲ��Ǻܺô�����ɫ����װ�β��ֿ������Լ���ϲ�õ�����
ԭͼ

������

1����ԭͼ�زģ��½�һ��ͼ�������ɫ��#FBF8DF��ͼ����ģʽ��Ϊ“��Ƭ����”��ͼ�㲻���ȸ�Ϊ��70%��Ч������ͼ��

<ͼ1>
2��������ѡ��ɫ����ͼ�㣬��ɫ���е���������������ͼ2��Ч����ͼ3��
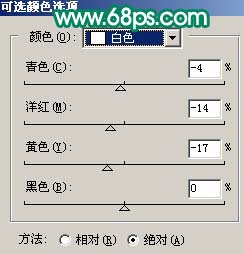
<ͼ2>

<ͼ3>
3���½�һ��ͼ�㣬��Ctrl + Alt + Shift + E ��ӡͼ�㣬�ĸ�����ĥ��Ƥ�����ʵ���ͿĨ���߰�����ͷ������Ϳ˳��������Ч������ͼ��

<ͼ4>
4������ͨ�����������ͼ�㣬����ɫ���е���������������ͼ5��Ч����ͼ6��
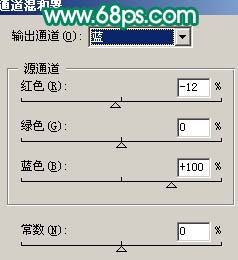
<ͼ5>

<ͼ6>
ѧϰ �� ��ʾ
- ������ | ����ҵ -
��������
re80242011-03-04 01:53
ѧϰѧϰ
�ظ�
nfms2009-10-25 02:42
�x�x����!�Ђ����}:���岽 labģʽ�>�в��ϲ���Ŷ?�x��labģʽ��ֻ�� �_��/ȡ��/�ϲ�Ո����ô�x??
��ؽ̳�
- �ֻ���Ƭ�����������Ƭ������Ư���ɰ����ֻ���Ƭ
- �ֻ���Ƭ�����ֻ��������ͼƬ������Ư�����ֻ�Ч��
- ת�ֻ棬ͨ��PS������ͷ�������ɷ��ֻ�Ч��
- �ֻ�Ч����ͨ��PS����Ƭ�������ֻ�Ч����Ƭ
- �ֻ�Ч����ͨ��PS�����������¶������ֻ�Ч��������Ƭ
- ת�ֻ棬��PS��ϲ���Ķ���������ת�ֻ�Ч��
- ת�ֻ棬��PS���ֻ������ձ��Ư��ת�ֻ�
- SAI�̳̣����PS����Ψ���ɰ����ֻ�Ч���̳�
- �۾�ת�ֻ棬��PS�����鶯˫��
- ת�ֻ棬��PS��SAI�����������İ�����ת�ֻ�Ч����Ƭ
��ע����������>>
������������ش�