ps制作物体发光效果
来源:未知
作者:小段0830
学习:84605人次
本教程介绍一些物体发光效果的制作方法,思路:先把需要发光的物体部分勾出来,可以使用径向模糊等方法制作出物体发出的白光,然后稍微调整好整个画面的明暗度就可以了!
原图

最终效果

1.打开原图使用钢笔工具把花朵勾出来,按Ctrl + Enter把路径转为选区,然后按按Ctrl + C复制,按Ctrl +D取消选区,新建一个图层按Ctrl +V粘贴,花朵就复制到图层的正中心,然后调出花朵的选区,点通道面版新建一个通道填充为白色,效果如图2

<图1>
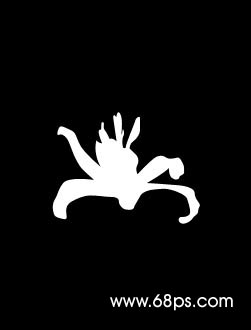
<图2>
2.执行菜单:滤镜 > 扭曲 >极坐标,参数设置如图3,确定后执行菜单:图像 > 旋转画布 >顺时针90度,确定后执行菜单:滤镜 > 风格化 >风参数为默认,确定后按Ctrl + F两次效果如图4
学习 · 提示
相关教程
关注大神微博加入>>
网友求助,请回答!







