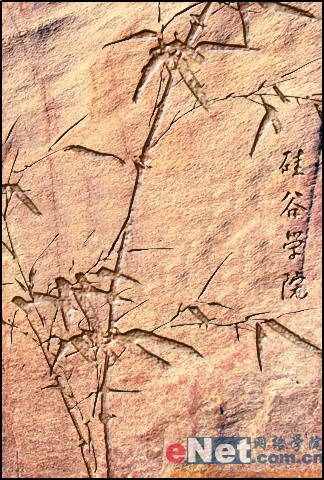ps cc给黑夜加上星星效果教程
来源:优设网原创翻译
作者:@写说说
学习:6943人次
自从雾霾来袭,星星已经不再像小时候所见到的那样常挂夜空了。拿摄像机捕获星星?太难了点。而且通常还会有其他城市光源的干扰呢。肿么办?自己做!恩,今天分享这个教程,推荐同学们一边开Photoshop学习一边重温经典儿歌《小星星》 ?^_^
原图:
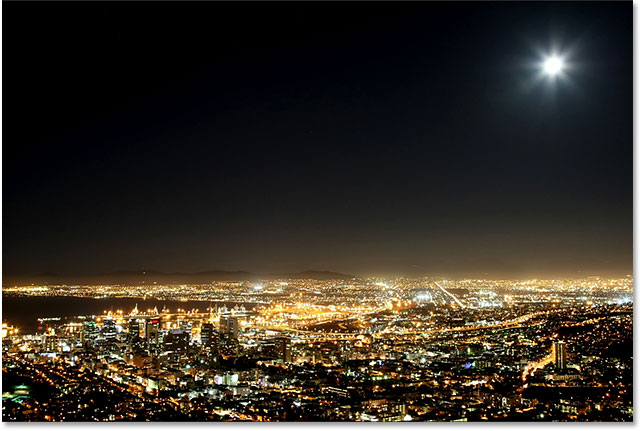
最终效果:
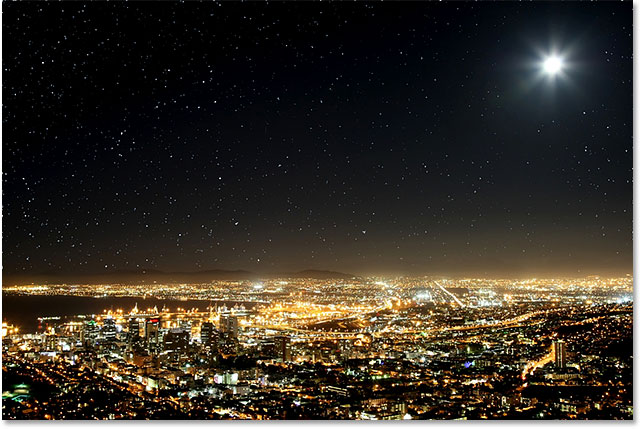
开始吧!
1、新建空白图层

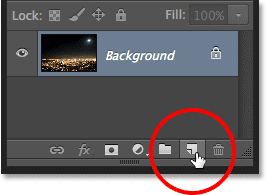
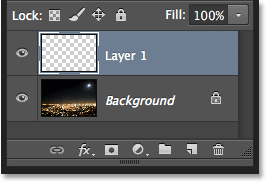
2、填充黑色(编辑→填充)
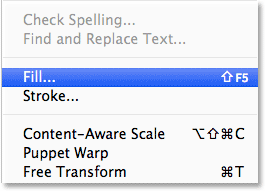
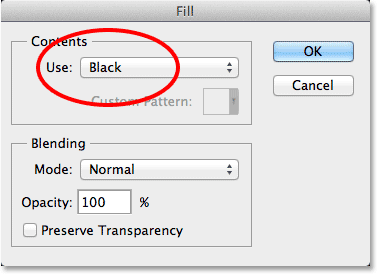
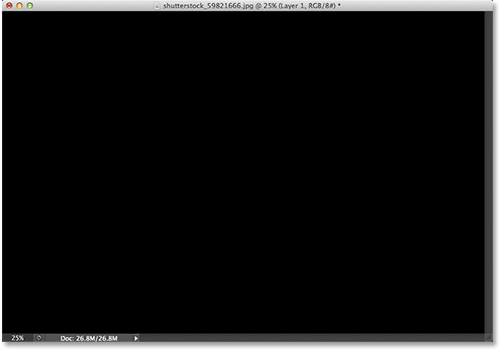
3、转换为智能对象
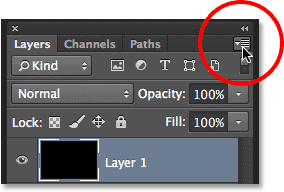
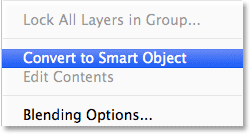
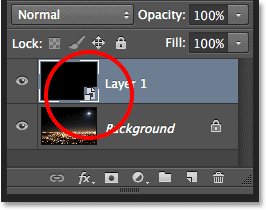
4、添加杂色(滤镜→杂色→添加杂色)
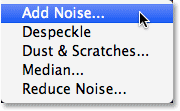
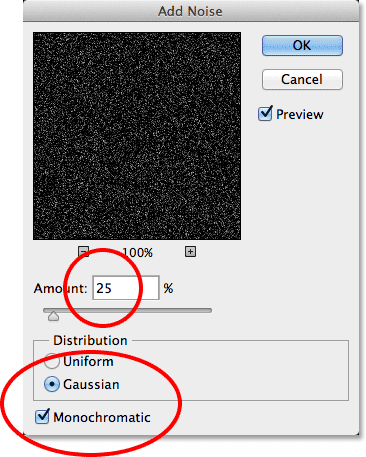
效果如下:
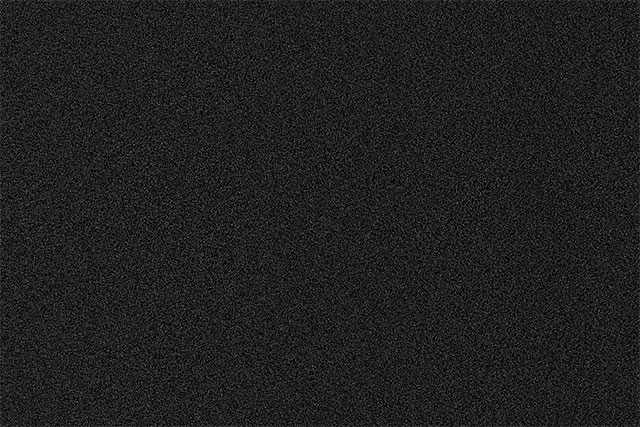
此时图层面板显示如下:
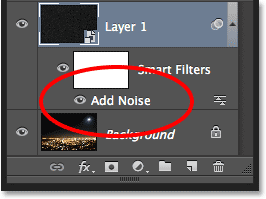
5、使用高斯模糊(滤镜→模糊→高斯模糊)
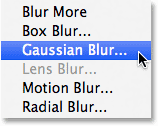
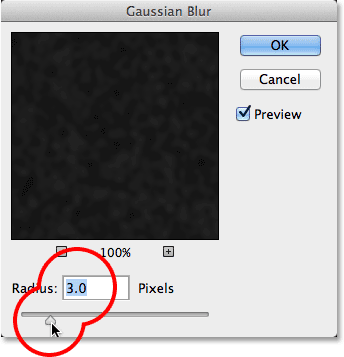
此时图层面板显示为:
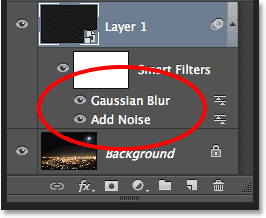
学习 · 提示
相关教程
关注大神微博加入>>
网友求助,请回答!