融化效果,制作融化美女教程
本教教程制作的效果非常新颖。利用一些画笔及滤镜把人物处理成融化的效果。不过制作的时候需要下载相关的喷溅或者水墨笔刷。制作的过程不难,有兴趣大家可以尝试一下。
原图

最终效果

Photoshop打造正在溶解的橡皮人

1、打开下图所示的背景素材,打开人物素材,把人物抠出来拖进来,然后适当的调整大小。


2、在人物图层,用套索工具选取人物下部分选区,如下图,按Ctrl + Alt + D羽化10像素后删除。

3、将前景色设为人物肤色(吸管选中人物最下端皮肤颜色即可),同时载入下载的流溅画笔(可以去网上下载类似的笔刷),选择1021号画笔。
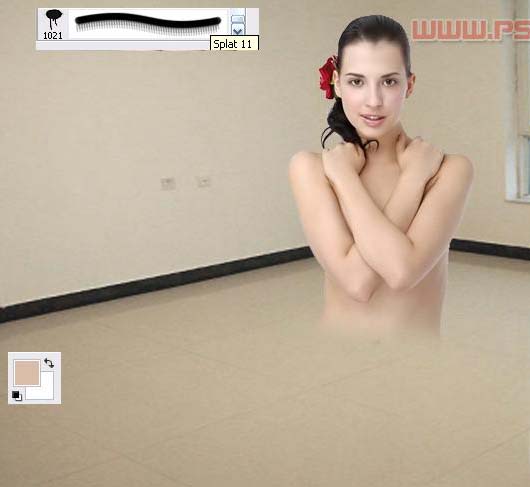
4、在背景层上新建图层,调整好画笔大小,画笔透明度设为:100%,点击鼠标,效果如下图。

5、修整好流溅的形状,按Ctrl + T将流溅形状压扁,使之与地面透视关系一致。


6、选中加深工具,上方选项中的曝光度设为50%左右,围绕人物最下端处加深。

7、按Ctrl+D取消选区,滤镜——艺术效果——塑料包装。参数设置如下图。
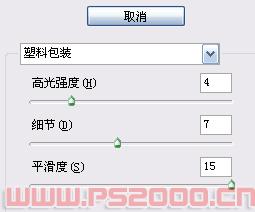
8、为流溅图层添加投影图层样式(参数见图)。

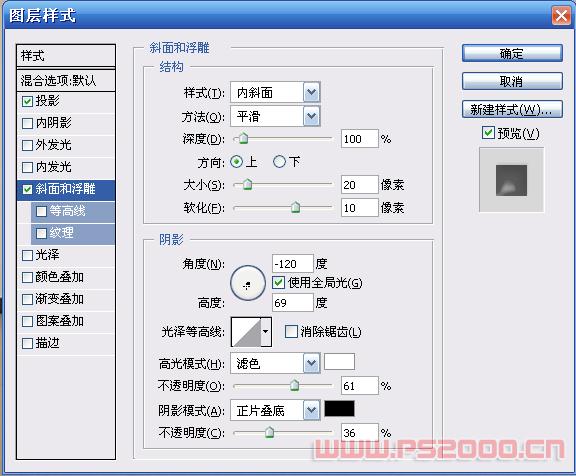
9、在流溅图层上建立新图层,按住Ctrl,鼠标点击流溅图层(下图中图层2)调出选区,然后在建立的新图层(图层3)上填充暗红色。


11、整体看起来暗了一些,将图层2用色阶稍微调亮一些。

12、制作人物阴影,按Ctrl点人物图层调出选区,然后在人物图层下面新建一个图层填充黑色,按Ctrl + T适当的变形加上图层蒙版,再拉上黑白线性渐变,效果如下图。


13、复制人物图层,垂直变换,放至背景层的上一层,添加图层蒙版,制作出倒影效果(参见倒影制作教程)。

最终效果。









