非主流ps大眼美女效果(8)
来源:未知
作者:学photoshop
学习:479人次
13、基本操作就到这里了,如果想在加强效果的话,可以添加渐变映射调整图层,在这里我是给左右两个人物分别添加渐变映射图层,选择默认的黑色到白色的渐变,然后还可以添加色彩平衡调整图层,改变图片的色彩状态,如图:

图14
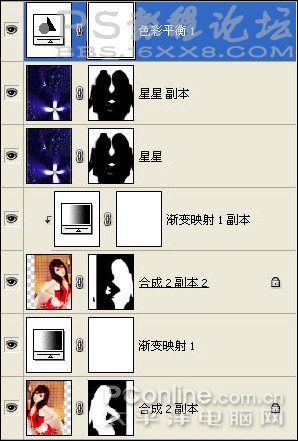
图14-1
, 14、新建图层,填充黑色,将图层混合模式调为颜色,不透明度调为30%,再新建一层,用画笔工具,选择黑色,不透明度为20%,在四周填充黑色,降低整个图片的明度,新建一层,给人物添加腮红和唇色,效果如图15:

图15 16、最后可以写上一些文字或自己的签名,如图:

效果图 上图是单色效果,也可以做成彩色的效果,如图:

效果图2
来自太平洋电脑网的梁莎

图14
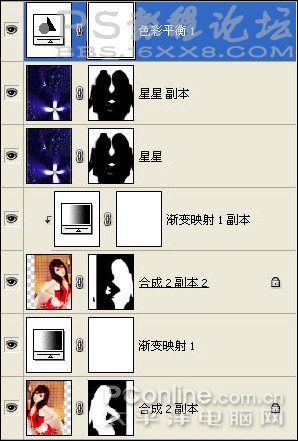
图14-1
, 14、新建图层,填充黑色,将图层混合模式调为颜色,不透明度调为30%,再新建一层,用画笔工具,选择黑色,不透明度为20%,在四周填充黑色,降低整个图片的明度,新建一层,给人物添加腮红和唇色,效果如图15:

图15 16、最后可以写上一些文字或自己的签名,如图:

效果图 上图是单色效果,也可以做成彩色的效果,如图:

效果图2
来自太平洋电脑网的梁莎
学习 · 提示
相关教程
关注大神微博加入>>
网友求助,请回答!







