photoshop教程:利用选择工具去除残损房屋
来源:未知
作者:eiiieiii
学习:733人次
原图

效果图

,
具体步骤如下:
1. 打开原图 使用快捷键ctrl+j,复制背景图,得到“图层1”;

2、选择“图层1”,选择工具栏“矩形选框工具”,在图像中残损房屋部分创建选区;

3、在菜单栏中,选择“选择——色彩范围”,用“吸管工具”在选区内的树木部分点击,将树木部分创建为选区,然后点“确定”。 使用快捷键ctrl+j,将选区创建为“图层2”;
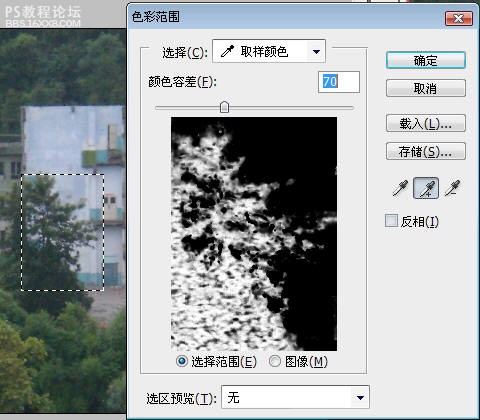

,
4、选择“图层1”, 选择工具栏“矩形选框工具”, 在图像中创建选区(具体见下图),使用快捷键ctrl+j,将选区创建为“图层3”;选择“移动工具”,选择“图层3”,将“图层3”向左移动,遮住部分房屋。效果如下:



5、将“图层2”向上移动到“图层3”上,得到如下效果:

6、选择“图层1”, 选择工具栏“矩形选框工具”, 在图像中创建选区,使用快捷键ctrl+j,将选区创建为“图层4”;选择“移动工具”,选择“图层4”,将“图层4”向左移动,遮住部分房屋。效果如下:

,
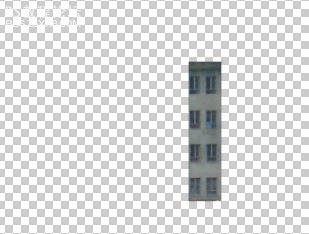

7、选择“图层1”, 选择工具栏“矩形选框工具”, 在图像中创建选区,使用快捷键ctrl+j,将选区创建为“图层5”;选择“移动工具”,选择“图层5”,将“图层5”向左移动,遮住部分房屋。效果如下:


,
8、选择“图层1”, 选择工具栏“矩形选框工具”, 在图像中创建选区,使用快捷键ctrl+j,将选区创建为“图层6”;选择“移动工具”,选择“图层6”,将“图层6”向右移动,遮住部分房屋。效果如下:


9、按下“shift+ctrl+alt+E”,得到“图层7”;选择工具栏“图案图章工具”,在图像的过渡部分进行修饰,去除杂物和不自然的地方:

,
10、选择“图层1”,选择工具栏“套索工具”,在图像中右下角创建选区;然后在菜单栏中,选择“选择——色彩范围”,用“吸管工具”在选区内的树木部分点击,将树木部分创建为选区,然后点“确定”。 使用快捷键ctrl+j,将选区创建为“图层8”;
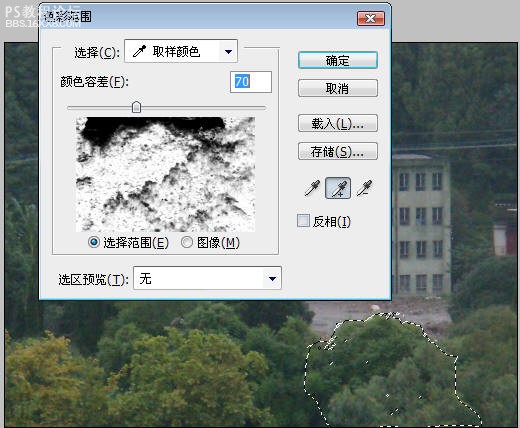
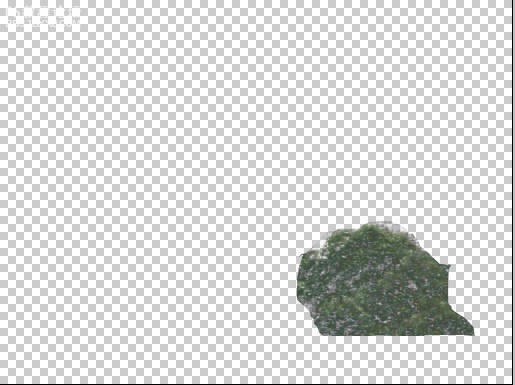
11、选择“图层8”,选择“移动工具”,将“图层8”向上移动,遮住图像中的泥土部分:


效果图

,
具体步骤如下:
1. 打开原图 使用快捷键ctrl+j,复制背景图,得到“图层1”;

2、选择“图层1”,选择工具栏“矩形选框工具”,在图像中残损房屋部分创建选区;

3、在菜单栏中,选择“选择——色彩范围”,用“吸管工具”在选区内的树木部分点击,将树木部分创建为选区,然后点“确定”。 使用快捷键ctrl+j,将选区创建为“图层2”;
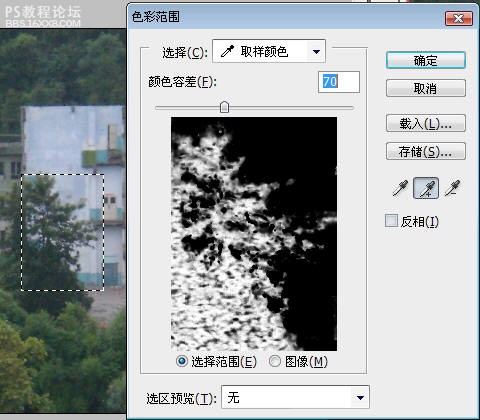

,
4、选择“图层1”, 选择工具栏“矩形选框工具”, 在图像中创建选区(具体见下图),使用快捷键ctrl+j,将选区创建为“图层3”;选择“移动工具”,选择“图层3”,将“图层3”向左移动,遮住部分房屋。效果如下:



5、将“图层2”向上移动到“图层3”上,得到如下效果:

6、选择“图层1”, 选择工具栏“矩形选框工具”, 在图像中创建选区,使用快捷键ctrl+j,将选区创建为“图层4”;选择“移动工具”,选择“图层4”,将“图层4”向左移动,遮住部分房屋。效果如下:

,
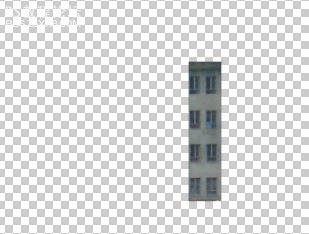

7、选择“图层1”, 选择工具栏“矩形选框工具”, 在图像中创建选区,使用快捷键ctrl+j,将选区创建为“图层5”;选择“移动工具”,选择“图层5”,将“图层5”向左移动,遮住部分房屋。效果如下:


,
8、选择“图层1”, 选择工具栏“矩形选框工具”, 在图像中创建选区,使用快捷键ctrl+j,将选区创建为“图层6”;选择“移动工具”,选择“图层6”,将“图层6”向右移动,遮住部分房屋。效果如下:


9、按下“shift+ctrl+alt+E”,得到“图层7”;选择工具栏“图案图章工具”,在图像的过渡部分进行修饰,去除杂物和不自然的地方:

,
10、选择“图层1”,选择工具栏“套索工具”,在图像中右下角创建选区;然后在菜单栏中,选择“选择——色彩范围”,用“吸管工具”在选区内的树木部分点击,将树木部分创建为选区,然后点“确定”。 使用快捷键ctrl+j,将选区创建为“图层8”;
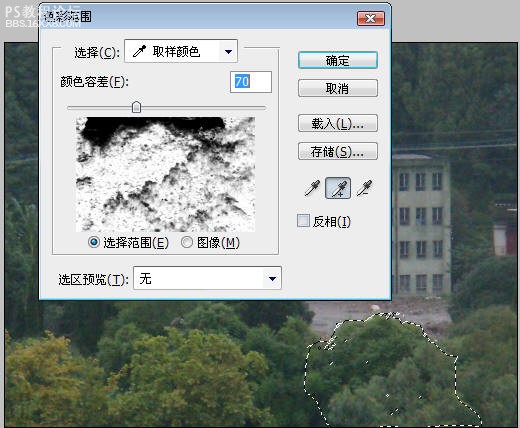
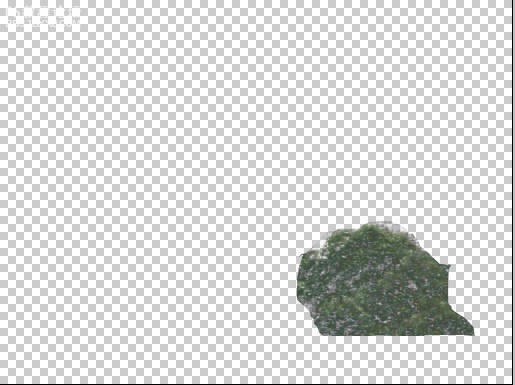
11、选择“图层8”,选择“移动工具”,将“图层8”向上移动,遮住图像中的泥土部分:

学习 · 提示
- 发评论 | 交作业 -
最新评论
hysj20002015-03-25 02:30
学习作业

回复
谢思2010-12-15 03:54
上海喷绘 写真 易拉宝 X展架 条幅 免费送货 18964532181户外广告工程 18964532181上海闵行喷绘写真 18964532181 上海徐家汇喷绘写真 18964532181 上海黄埔喷绘写真 18964532181 上海松江喷绘写真 18964532181上海人民广场喷绘写真 18964532181 上海闸北喷绘写真 18964532181 上海虹口喷绘写真 18964532181 上海普陀喷绘写真 18964532181 上海浦东喷绘写真 18964532181 上海静安喷绘写真 18964532181 上海淮海路喷绘写真 18964532181
相关教程
关注大神微博加入>>
网友求助,请回答!







