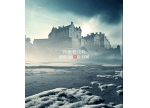photoshop CS4合成教程:镂空花纹手掌
来源:未知
作者:学photoshop
学习:2962人次
最终效果:

使用工具:photoshop CS4
注:文中所使用快捷方式,均在英文输入法状态下有效。
第一步:打开photoshop CS4,执行【文件—打开】命令,打开一张手掌的图片,如下图所示。你可以在学院论坛的“素材展示区”下载原始素材。

第二步:按【Ctrl+J】键两次,复制图层,得到两个新的图层。将第一个复制的图层的图层混合模式改为【强光】,不透明度改为70%;将第二个复制的图层的图层混合模式改为【柔光】,不透明度改为50%。然后按下【Ctrl+Shift+E】键,执行【合并可见图层】命令,将三个图层合并,效果如下图所示。

[table][/table]

使用工具:photoshop CS4
注:文中所使用快捷方式,均在英文输入法状态下有效。
第一步:打开photoshop CS4,执行【文件—打开】命令,打开一张手掌的图片,如下图所示。你可以在学院论坛的“素材展示区”下载原始素材。

第二步:按【Ctrl+J】键两次,复制图层,得到两个新的图层。将第一个复制的图层的图层混合模式改为【强光】,不透明度改为70%;将第二个复制的图层的图层混合模式改为【柔光】,不透明度改为50%。然后按下【Ctrl+Shift+E】键,执行【合并可见图层】命令,将三个图层合并,效果如下图所示。

[table][/table]
学习 · 提示
关注大神微博加入>>
网友求助,请回答!