photoshop合成教程:壮丽的概念艺术城市
来源:未知
作者:kkfifgk
学习:1183人次
作者闪电儿 翻译 出处:网页教学网
大家先看效果、

用photoshop打开一幅风景照片,然后使用加深工具把风景中的小山加深。
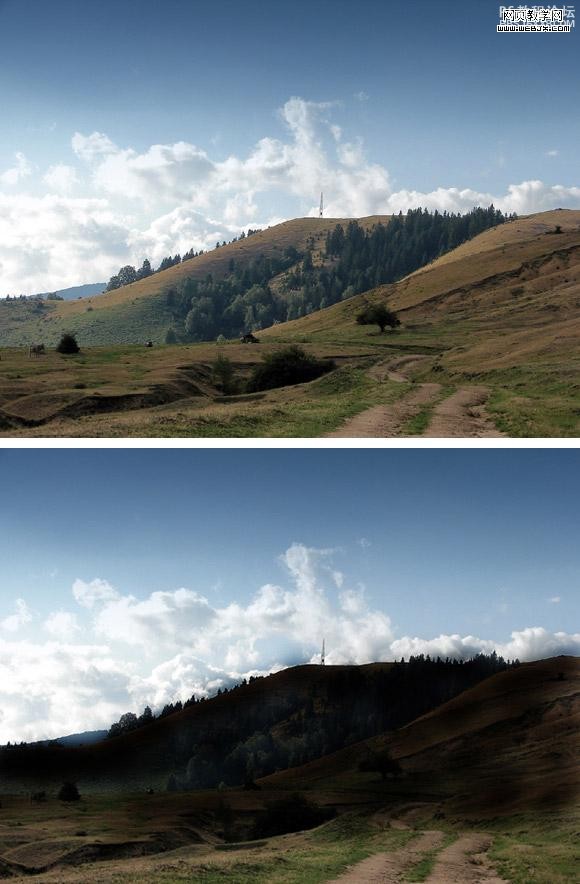
,城市风景照片素材:

拖动城市风景照片到当前图像中来。重新调整好大小并把它放到合适的位置。也可以把它放置在你所喜欢的位置处。

复制“城市”层,然后用“CTRL+T”自由变换命令将其水平翻转并调整好大小和位置摆放。

,创建一个新图层,然后执行应用图像命令,在这个心图层中使用加深工具加深建筑物和风景的接口边缘,包括和山的接口以及和天空的接口部分。

下面我们用星球的画笔笔刷,建立一个新图层。用画笔在天空中加入一些星球。

建立一个新图层,执行图像-应用图像(使用默认设置)。然后执行滤镜-渲染-光照效果

,现在打开图像-调整-色彩平衡命令,设置中间调数值为+46 +11 +13,然后点选高光设置数值为+26 +16 -7,当然你也可以设置其他数值感受不同的效果。
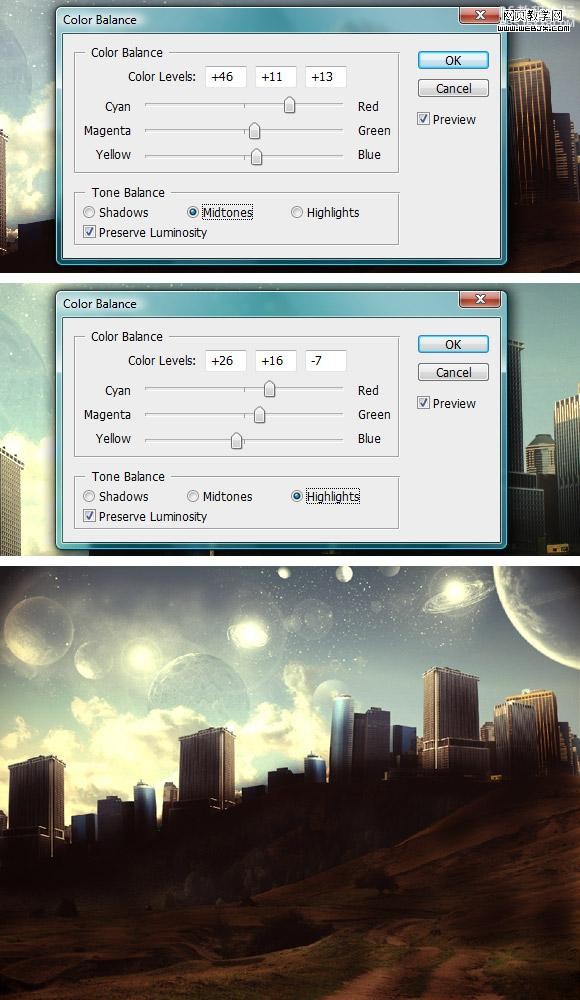
将上层复制,然后加入渐变映射调整层(图像-调整-渐变映射)。设置渐变映射层的渐变色为紫色和橙色,之后将图层混合模式设置为柔光,图层不透明度设置为50%。同样的再加入一个渐变映射调整层,这次设置变映射层的渐变色为白色和黑色,之后将图层混合模式设置为变暗,图层不透明度设置为20%。

,复制上以上图层并执行执行图像-应用图像(使用默认设置)命令。执行滤镜-模糊-高斯模糊之后将图层混合模式设置为柔光。
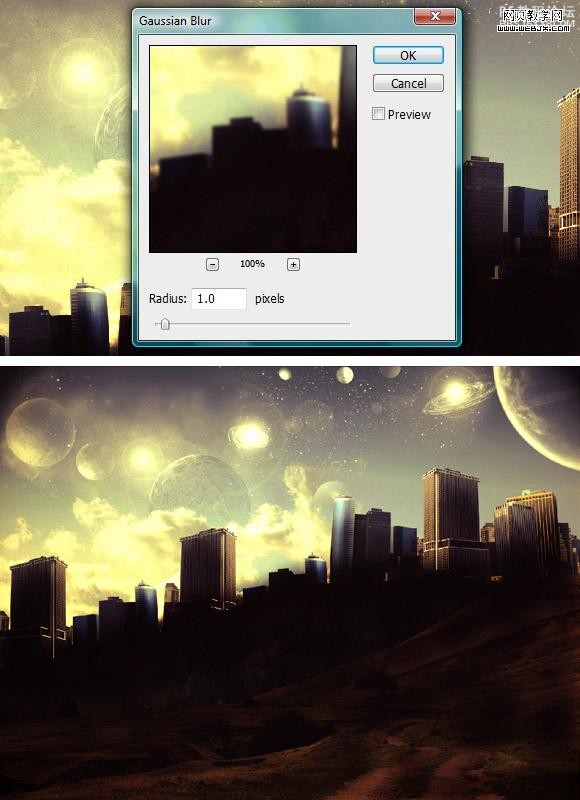
现在执行图像-调整-曲线,选中曲线命令中的RGB通道进行调整。(PS 3中的曲线设置和以往的PS有些不同,但出入不大)调整后结果如下所示
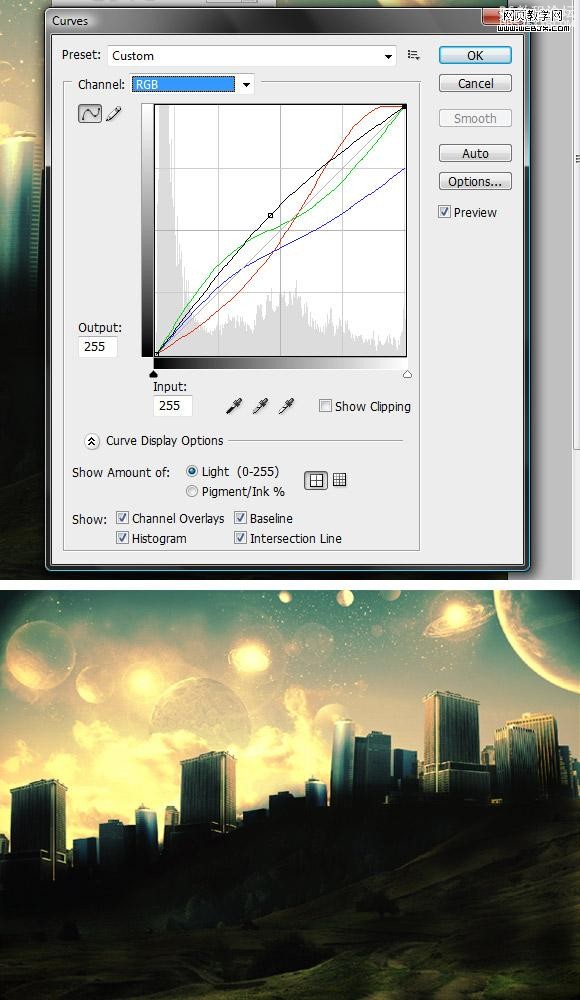
,线面用锐化命令(滤镜-锐化-锐化)加大图像的细节度和对比度,然后设置图像的不透明度为30%。

最后再用曲线命令做下略微的调整,设置如下所示
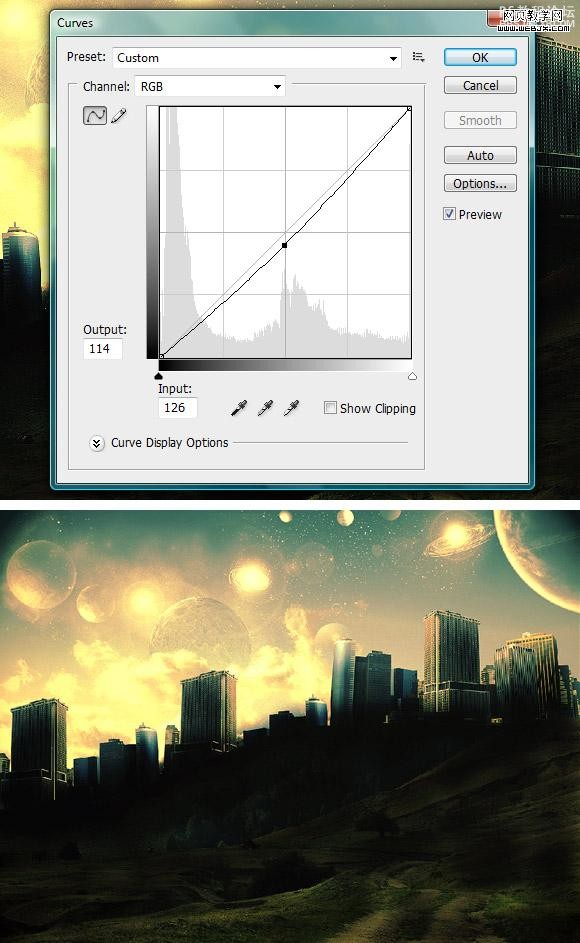
最终效果。

大家先看效果、

用photoshop打开一幅风景照片,然后使用加深工具把风景中的小山加深。
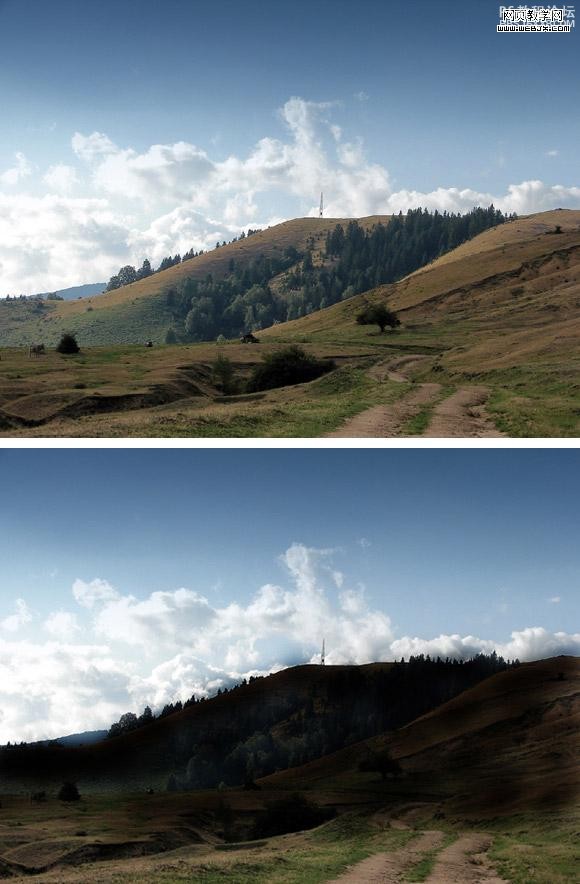
,城市风景照片素材:

拖动城市风景照片到当前图像中来。重新调整好大小并把它放到合适的位置。也可以把它放置在你所喜欢的位置处。

复制“城市”层,然后用“CTRL+T”自由变换命令将其水平翻转并调整好大小和位置摆放。

,创建一个新图层,然后执行应用图像命令,在这个心图层中使用加深工具加深建筑物和风景的接口边缘,包括和山的接口以及和天空的接口部分。

下面我们用星球的画笔笔刷,建立一个新图层。用画笔在天空中加入一些星球。

建立一个新图层,执行图像-应用图像(使用默认设置)。然后执行滤镜-渲染-光照效果

,现在打开图像-调整-色彩平衡命令,设置中间调数值为+46 +11 +13,然后点选高光设置数值为+26 +16 -7,当然你也可以设置其他数值感受不同的效果。
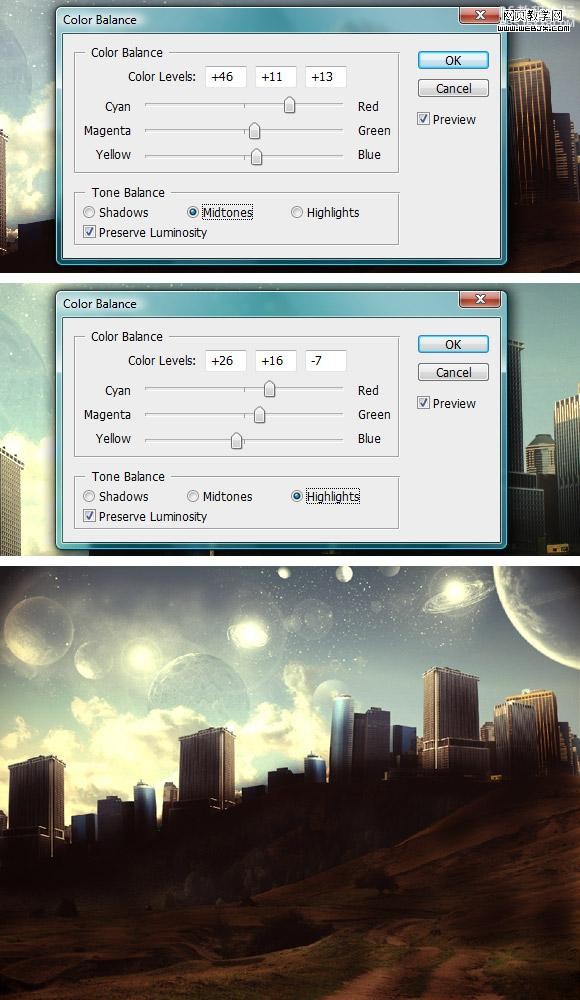
将上层复制,然后加入渐变映射调整层(图像-调整-渐变映射)。设置渐变映射层的渐变色为紫色和橙色,之后将图层混合模式设置为柔光,图层不透明度设置为50%。同样的再加入一个渐变映射调整层,这次设置变映射层的渐变色为白色和黑色,之后将图层混合模式设置为变暗,图层不透明度设置为20%。

,复制上以上图层并执行执行图像-应用图像(使用默认设置)命令。执行滤镜-模糊-高斯模糊之后将图层混合模式设置为柔光。
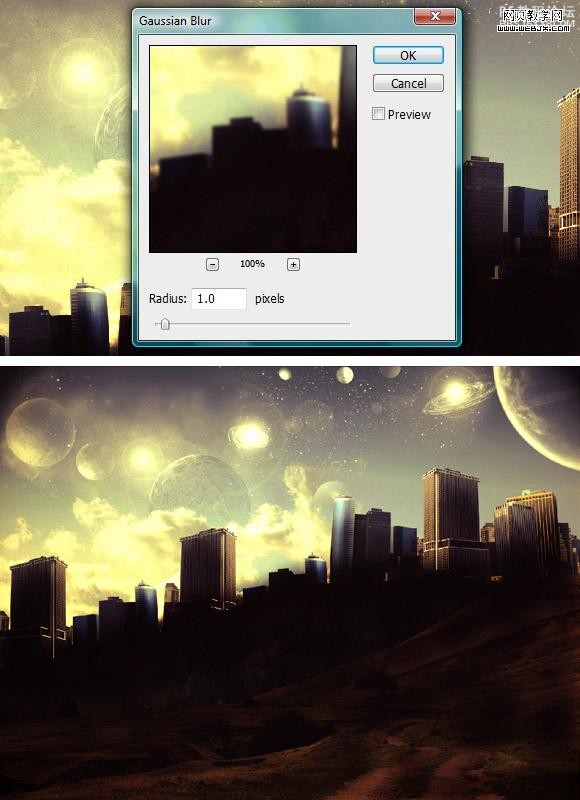
现在执行图像-调整-曲线,选中曲线命令中的RGB通道进行调整。(PS 3中的曲线设置和以往的PS有些不同,但出入不大)调整后结果如下所示
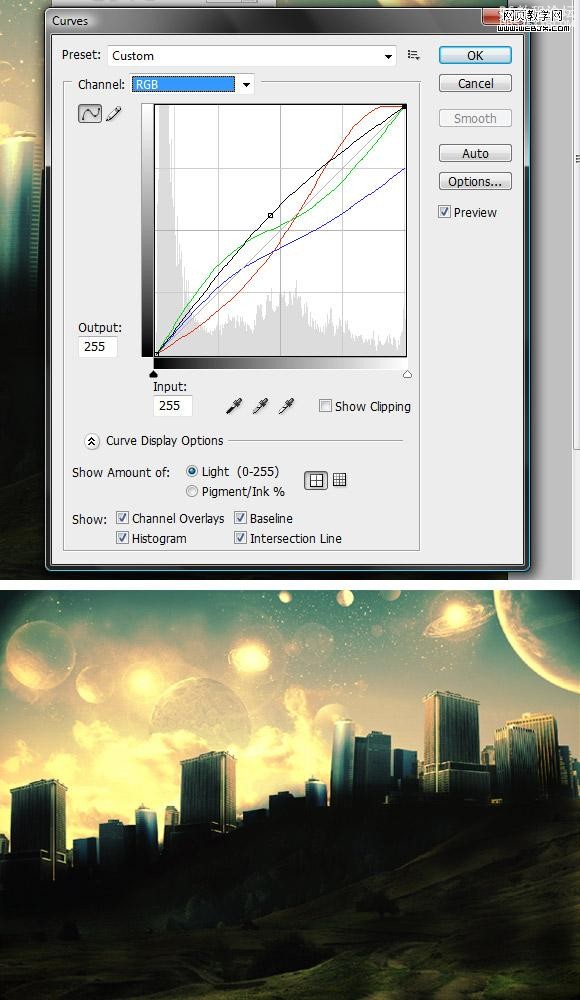
,线面用锐化命令(滤镜-锐化-锐化)加大图像的细节度和对比度,然后设置图像的不透明度为30%。

最后再用曲线命令做下略微的调整,设置如下所示
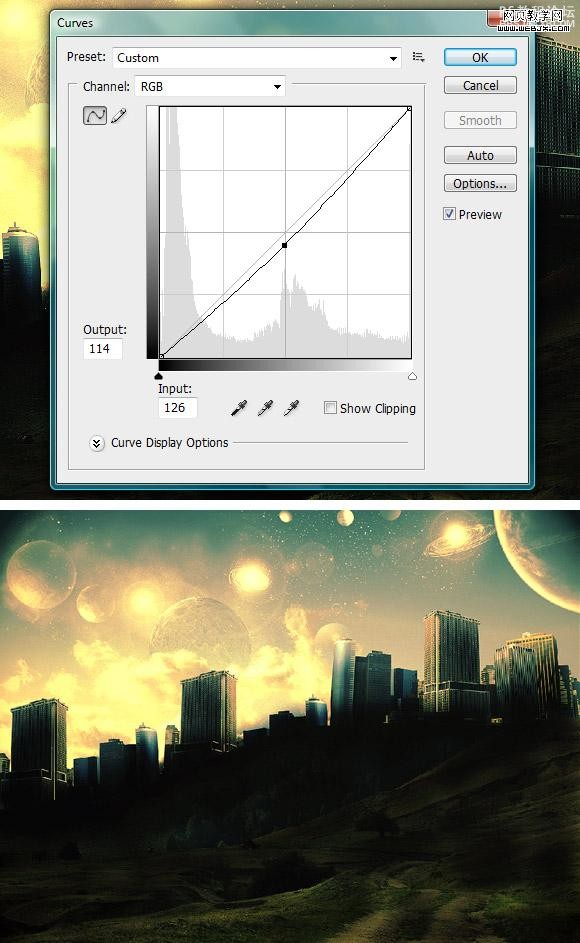
最终效果。

学习 · 提示
相关教程
关注大神微博加入>>
网友求助,请回答!







