photoshop做西部风格的标志实例
来源:未知
作者:福特少普ps
学习:1057人次
作者wantfee 出处:新首页译言
第一步
下面就是我们要做的效果,这是一种有着野性的、还有一些子弹孔的西部风格的标志。
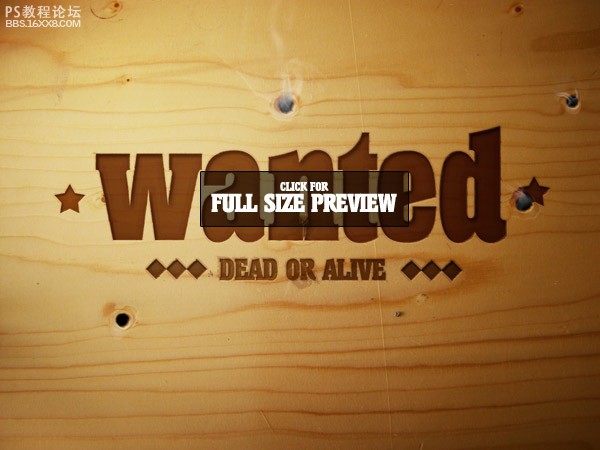
第二步
首先,我们需要木头质地的图片。要找图片的话,我常用非常棒的EveryStockPhoto的搜索工具去搜索我想要的图片。这里我们要非常注意使用协议,要清楚什么时候能用,什么时候不能用。这张图片来自ImageAfter (SRC),而且非常友善的允许图片用于商业用途。好极了!
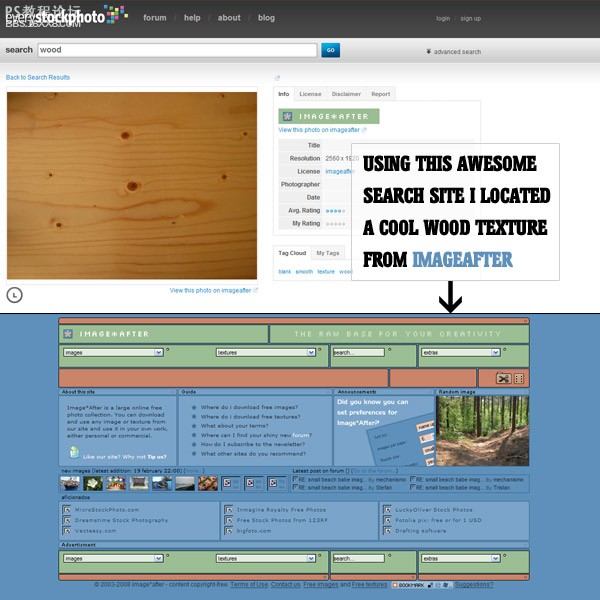
第三步
下面就就有了我可爱的材质图片了。

第四步
首先我们需要一些文字。在一个新建的photoshop图层中添加进你的文字,使用漂亮的棕色(#803508)。使用的颜色很重要,因为我们要给将图层模式设置为正片叠底,这样做是为了让文字背后深色的木头质地显现出来。
我用的字体样式是Anatole Display SSi,这是一种西部风格的文字,当然你可以使用你喜欢的样式。
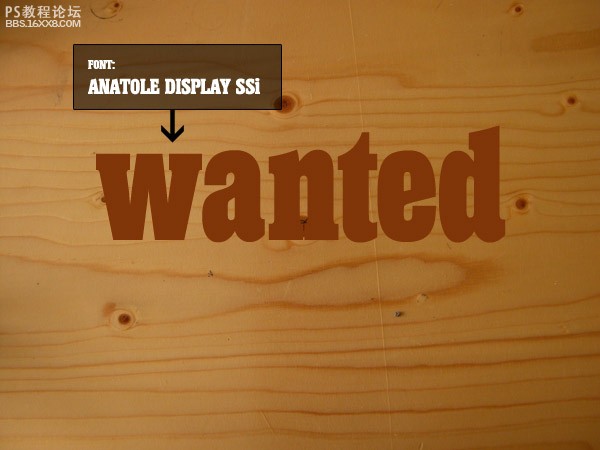
第五步
基本上,下面我要添加的是大一堆图层样式。在下一步我将会向你展示所有我应用的图层样式。
在添加图层样式之前,你需要先应用这两步的设置:
将图层的填充设置为90%。(如果你不知道图层填充是什么,它就在不透明度的下面。不透明度控制的是图层上所有东西的透明度,而图层填充控制的只是图层的透明度,不包括图层样式。)
将图层混合模式设置为正片叠底。

, 第六步
这里的样式确实很多。最主要有这么几点:
投影——我在这里使用了特别的投影样式。在右下部设置了1个像素的高光。这就是光(在这个例子中是从左上部过来的)打到边缘上的地方。
内阴影——我使用了内阴影使得文字看起来像是盖在了木板上。
内发光——这是让文字看起来像是嵌入了木板。
斜面和浮雕——使用这个样式是为了加重投影的高光并且使得文字更加有浮雕效果。
渐变叠加——这只是为了给文字的颜色一些变化。
当然,如果你懒得去拷贝这些样式,你可以购买PSD文件用上就可以了。

第七步
现在看上去已经很不错了。只有一个问题,文字的边缘太整齐了。如果文字的边缘能破旧一些就更好了。为了实现这一点,我们要用到置换。实际上,在剩下的教程中,我们还要用到好几次的置换,所以学习如何使用置换就很重要了(也很简单)。

, 第八步
首先,创建一个新的文档,将木头纹理粘贴进去,按下Ctrl+Shift+U键去色,然后将文件保存为Displacement.psd文件。
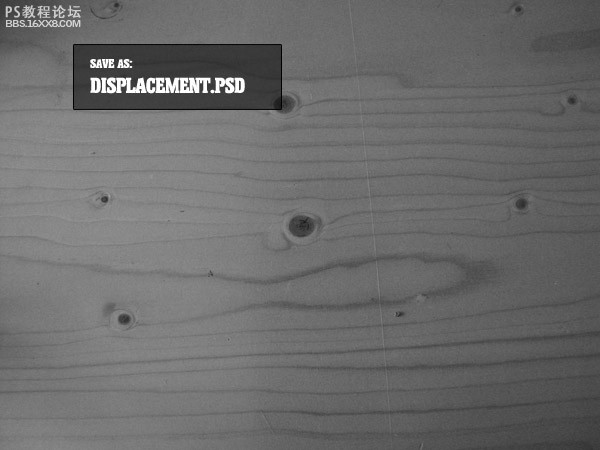
第一步
下面就是我们要做的效果,这是一种有着野性的、还有一些子弹孔的西部风格的标志。
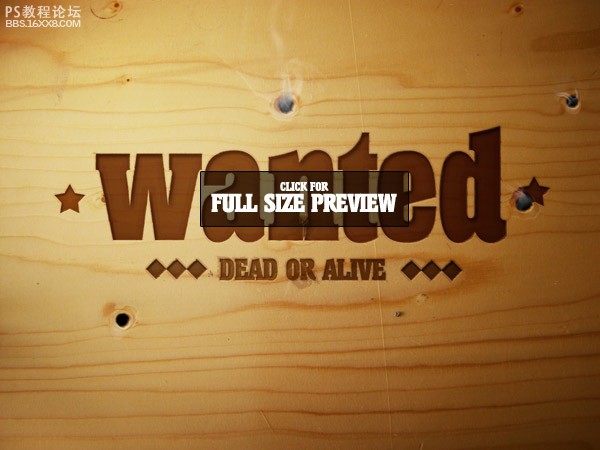
第二步
首先,我们需要木头质地的图片。要找图片的话,我常用非常棒的EveryStockPhoto的搜索工具去搜索我想要的图片。这里我们要非常注意使用协议,要清楚什么时候能用,什么时候不能用。这张图片来自ImageAfter (SRC),而且非常友善的允许图片用于商业用途。好极了!
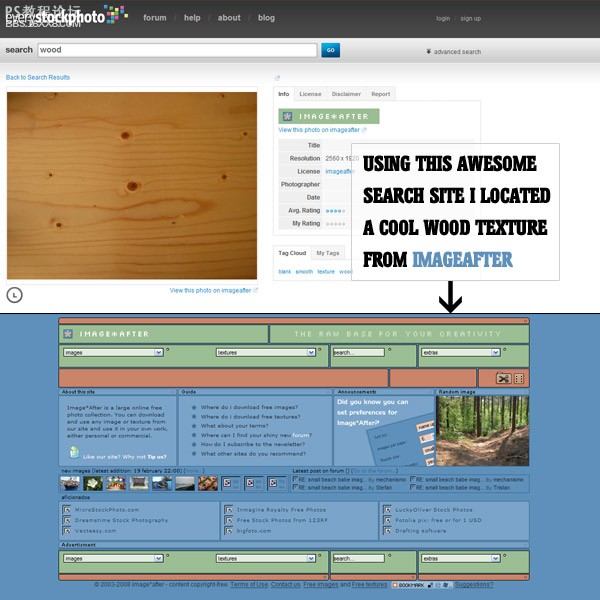
第三步
下面就就有了我可爱的材质图片了。

第四步
首先我们需要一些文字。在一个新建的photoshop图层中添加进你的文字,使用漂亮的棕色(#803508)。使用的颜色很重要,因为我们要给将图层模式设置为正片叠底,这样做是为了让文字背后深色的木头质地显现出来。
我用的字体样式是Anatole Display SSi,这是一种西部风格的文字,当然你可以使用你喜欢的样式。
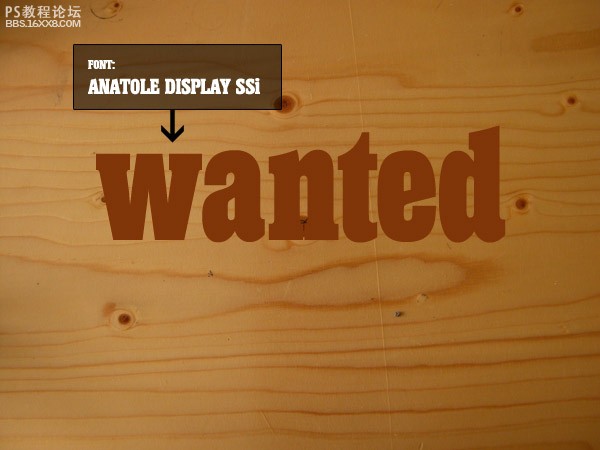
第五步
基本上,下面我要添加的是大一堆图层样式。在下一步我将会向你展示所有我应用的图层样式。
在添加图层样式之前,你需要先应用这两步的设置:
将图层的填充设置为90%。(如果你不知道图层填充是什么,它就在不透明度的下面。不透明度控制的是图层上所有东西的透明度,而图层填充控制的只是图层的透明度,不包括图层样式。)
将图层混合模式设置为正片叠底。

, 第六步
这里的样式确实很多。最主要有这么几点:
投影——我在这里使用了特别的投影样式。在右下部设置了1个像素的高光。这就是光(在这个例子中是从左上部过来的)打到边缘上的地方。
内阴影——我使用了内阴影使得文字看起来像是盖在了木板上。
内发光——这是让文字看起来像是嵌入了木板。
斜面和浮雕——使用这个样式是为了加重投影的高光并且使得文字更加有浮雕效果。
渐变叠加——这只是为了给文字的颜色一些变化。
当然,如果你懒得去拷贝这些样式,你可以购买PSD文件用上就可以了。

第七步
现在看上去已经很不错了。只有一个问题,文字的边缘太整齐了。如果文字的边缘能破旧一些就更好了。为了实现这一点,我们要用到置换。实际上,在剩下的教程中,我们还要用到好几次的置换,所以学习如何使用置换就很重要了(也很简单)。

, 第八步
首先,创建一个新的文档,将木头纹理粘贴进去,按下Ctrl+Shift+U键去色,然后将文件保存为Displacement.psd文件。
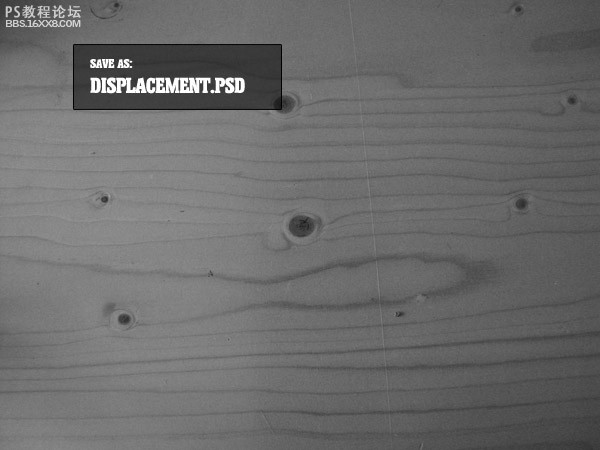
学习 · 提示
相关教程
关注大神微博加入>>
网友求助,请回答!







