photoshop3D工具来绘制甜麦圈的包装袋
来源:E译者论坛
作者:nigel
学习:1556人次
完成本教程你必须拥有最新版本的photoshop CS4 Extended,并且同时要有一块较好的显卡因为我们将要同时处理好几个3D图层,如果你的显卡不够好的话处理起来会很慢。因为这是一个进阶的教程,所以我将省略掉一些基础操作的过程,例如如何创建图层蒙版,如何创建
开始之前的说明:要完成这个教程你必须拥有最新版本的photoshop CS4 Extended,并且同时要有一块较好的显卡因为我们将要同时处理好几个3D图层,如果你的显卡不够好的话处理起来会很慢。因为这是一个进阶的教程,所以我将省略掉一些基础操作的过程,例如如何创建图层蒙版,如何创建渐变填充图层。
最终效果预览:
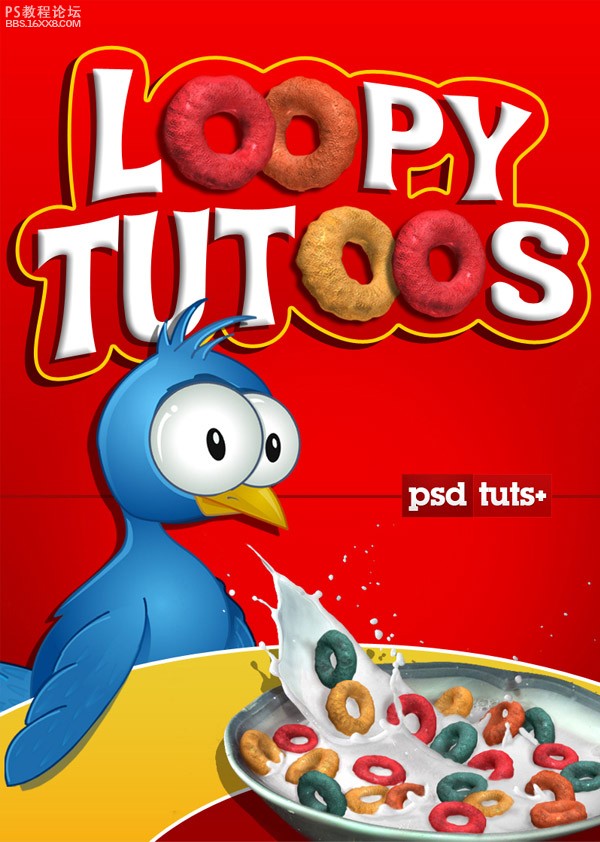
第一步:准备好要用的文挡
首先,创建一个新的photoshop文档,800像素乘以1120像素,70dpi,颜色模式为RGB;然后创建一个新的渐变填充图层,命名为“Gradient”,我使用的颜色是: #F20000 - #8E0000 ,大家可以随意变换自己想要的颜色。
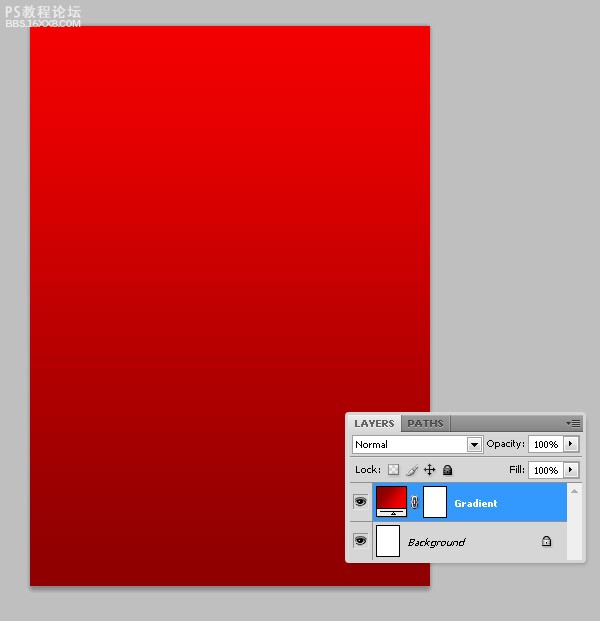
把牛奶碗加进来
第二步:把图片从背景中抠出来
将牛奶婉复制到一个新的图层,命名为“Splash”,然后我们要去掉黑色的背景:选择Select Color Range,对黑色背景取样然后将羽化调到85左右,然后按确定来完成。然后将已选择的选区扩大1px,然后创建一个快速蒙版或图层蒙版将背景隐藏。最后将图像水平翻转,将其移到画面的右下角。
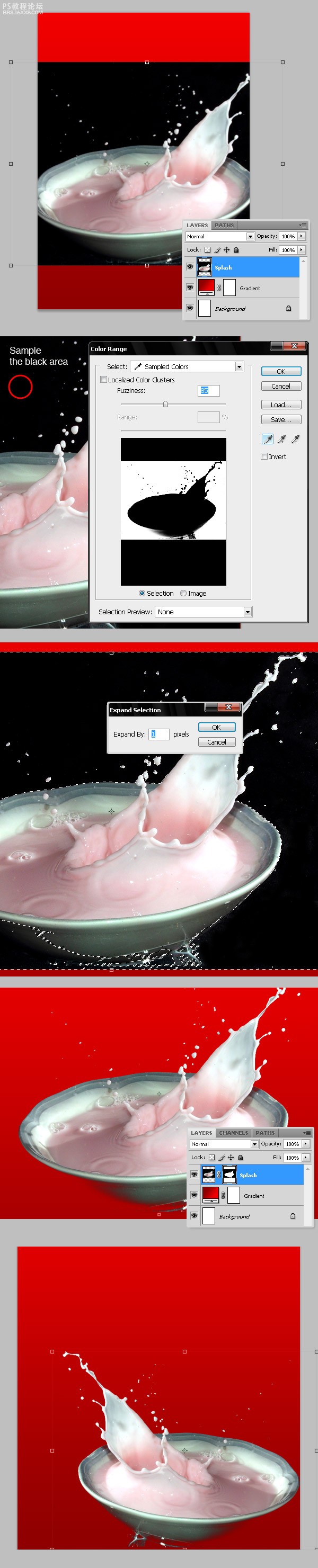
第三步:使牛奶看起来更白 图片中的牛奶看起来带有一点粉红色,要将它变得白一些只需要加上一层色调和饱和度调整图层,在颜色选择器中选择红色,将亮度调到100,确保点选了clipping masking这个选项使得调整的效果
第三步:使牛奶看起来更白
图片中的牛奶看起来带有一点粉红色,要将它变得白一些只需要加上一层色调和饱和度调整图层,在颜色选择器中选择红色,将亮度调到100,确保点选了“clippingmasking”这个选项使得调整的效果只发生在一个图层上,在这里就是“splash”这个图层。现在我们将这个牛奶碗暂且搁置,因为我们要开始创作甜麦圈了。最后将“Splash”和调整图层都加到一个叫“bowl”的文件夹中。
创作甜麦圈
第四步:在一个图层中创立3D形状
接下来就是好玩的咯~我们将开始用3D图层来创作甜麦圈,首先创建一个名为“Loop”的图层,并且在其中填充一些颜色。使用长方形选择工具和画笔在其中填充这种颜色:#FF363E。
接下来选择:Window 3D以显示3D工具面板,现在选择3D New Shape From Layer Donut来自动创建一个名为“Loop”的3D图层,将它放在这,我们进行下面的步骤。
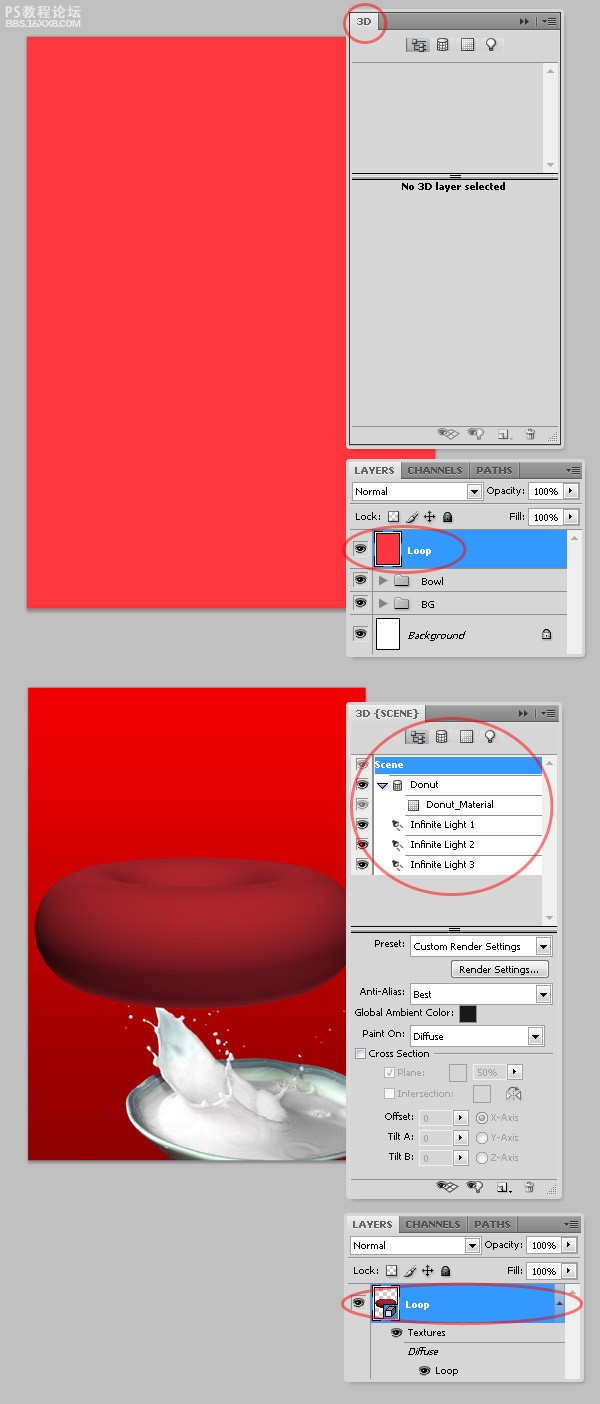
第五步:3D面板简介
在我们继续之前你首先要熟悉一下3D面板。所有的3D对象都包含在scene这个界面中,每个scene中可能有好几个3D对象,比如含有不同纹理和光线的网状物。你可以把你想要的3D对象都放进一个scene里面。
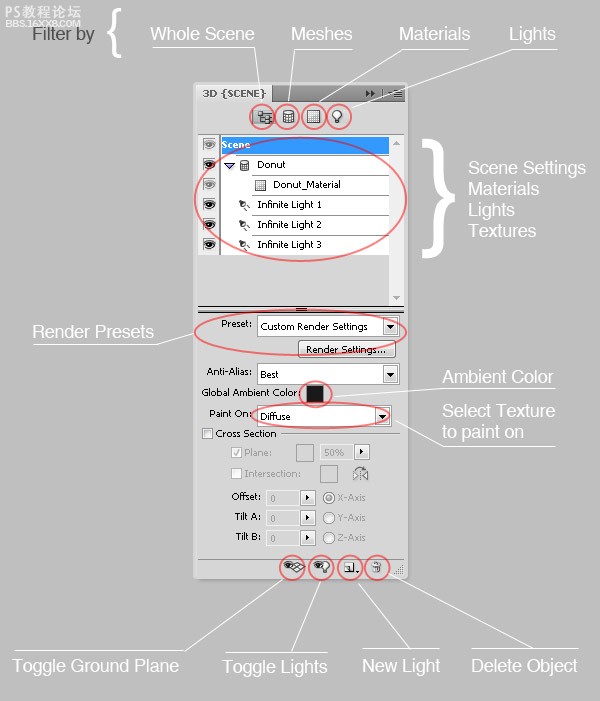
第六步:改变甜麦圈周围的颜色和添加水平投影
尽管我们将它创建在一个粉红色的图层上,但是现在甜麦圈看起来有一点暗,这是因为它的周边颜色被默认为黑色的缘故。点击color box 将其变为深红色((#7E0001),现在甜麦圈看起来好多了,但是我们还有很多要做的。
点击toggle plane 这个按钮以显示作为参考的地面,你会注意到地面的透视关系和甜麦圈的透视关系几乎是一致的,这样我们调整结构和光线就会很方便了,现在我们就让它保持原样。
开始之前的说明:要完成这个教程你必须拥有最新版本的photoshop CS4 Extended,并且同时要有一块较好的显卡因为我们将要同时处理好几个3D图层,如果你的显卡不够好的话处理起来会很慢。因为这是一个进阶的教程,所以我将省略掉一些基础操作的过程,例如如何创建图层蒙版,如何创建渐变填充图层。
最终效果预览:
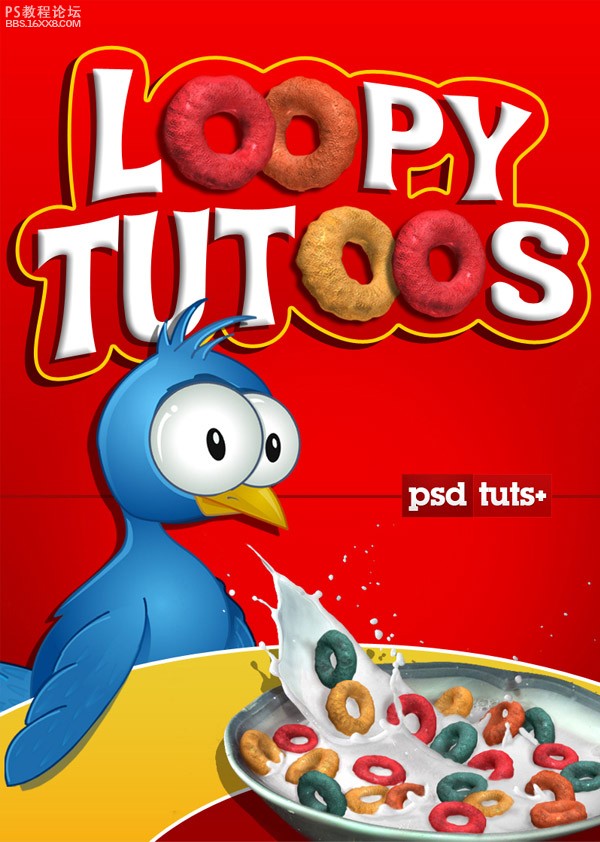
第一步:准备好要用的文挡
首先,创建一个新的photoshop文档,800像素乘以1120像素,70dpi,颜色模式为RGB;然后创建一个新的渐变填充图层,命名为“Gradient”,我使用的颜色是: #F20000 - #8E0000 ,大家可以随意变换自己想要的颜色。
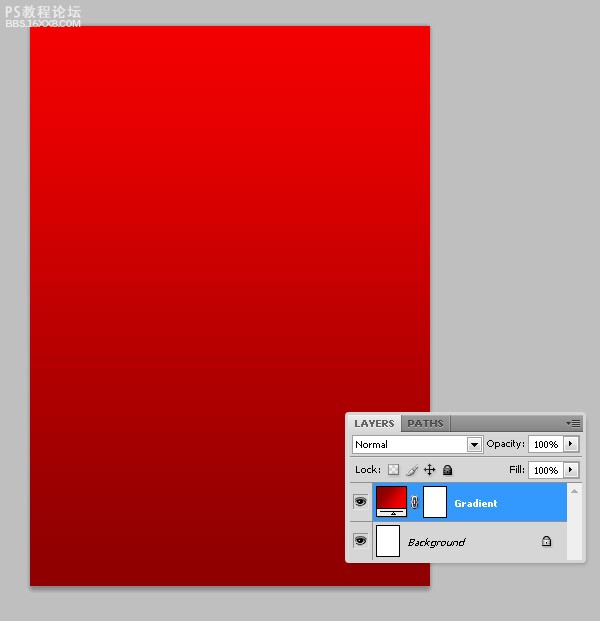
把牛奶碗加进来
第二步:把图片从背景中抠出来
将牛奶婉复制到一个新的图层,命名为“Splash”,然后我们要去掉黑色的背景:选择Select Color Range,对黑色背景取样然后将羽化调到85左右,然后按确定来完成。然后将已选择的选区扩大1px,然后创建一个快速蒙版或图层蒙版将背景隐藏。最后将图像水平翻转,将其移到画面的右下角。
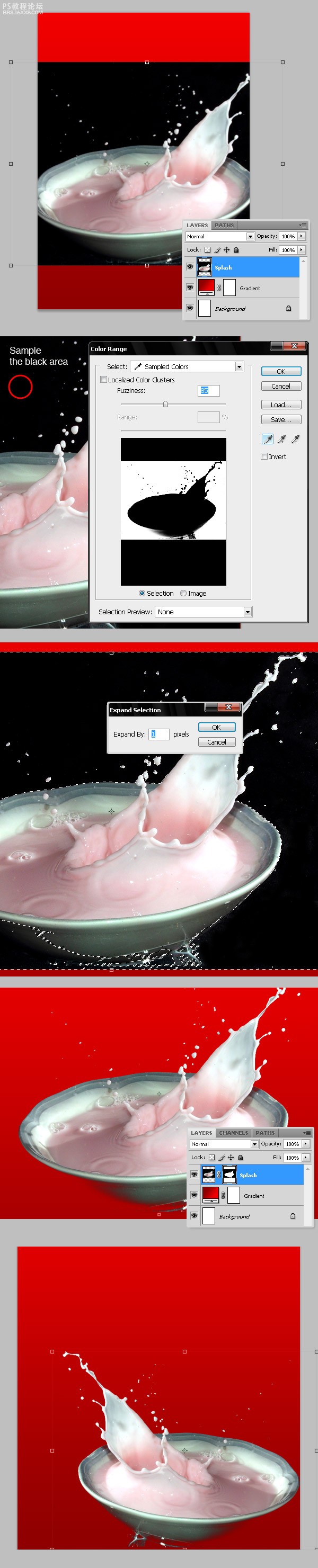
第三步:使牛奶看起来更白 图片中的牛奶看起来带有一点粉红色,要将它变得白一些只需要加上一层色调和饱和度调整图层,在颜色选择器中选择红色,将亮度调到100,确保点选了clipping masking这个选项使得调整的效果
第三步:使牛奶看起来更白
图片中的牛奶看起来带有一点粉红色,要将它变得白一些只需要加上一层色调和饱和度调整图层,在颜色选择器中选择红色,将亮度调到100,确保点选了“clippingmasking”这个选项使得调整的效果只发生在一个图层上,在这里就是“splash”这个图层。现在我们将这个牛奶碗暂且搁置,因为我们要开始创作甜麦圈了。最后将“Splash”和调整图层都加到一个叫“bowl”的文件夹中。
创作甜麦圈
第四步:在一个图层中创立3D形状
接下来就是好玩的咯~我们将开始用3D图层来创作甜麦圈,首先创建一个名为“Loop”的图层,并且在其中填充一些颜色。使用长方形选择工具和画笔在其中填充这种颜色:#FF363E。
接下来选择:Window 3D以显示3D工具面板,现在选择3D New Shape From Layer Donut来自动创建一个名为“Loop”的3D图层,将它放在这,我们进行下面的步骤。
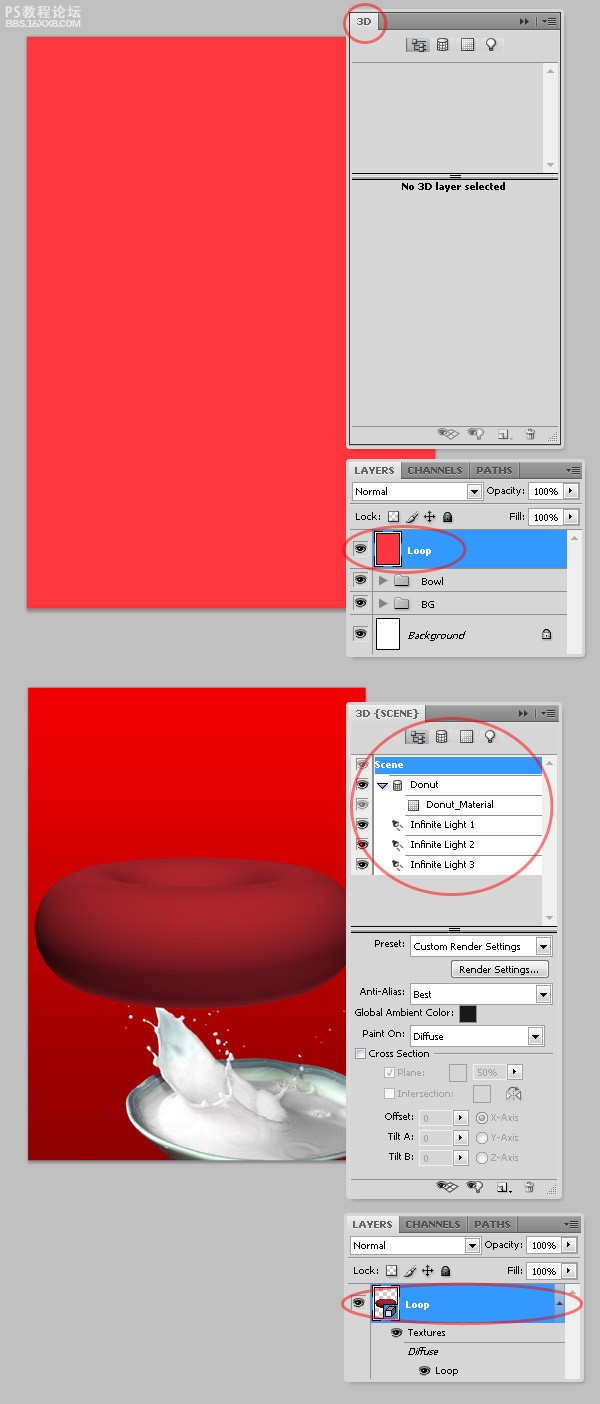
第五步:3D面板简介
在我们继续之前你首先要熟悉一下3D面板。所有的3D对象都包含在scene这个界面中,每个scene中可能有好几个3D对象,比如含有不同纹理和光线的网状物。你可以把你想要的3D对象都放进一个scene里面。
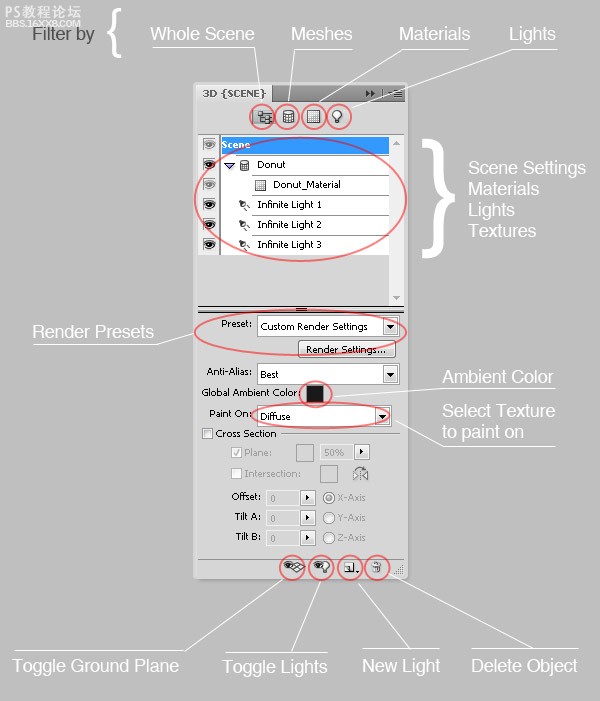
第六步:改变甜麦圈周围的颜色和添加水平投影
尽管我们将它创建在一个粉红色的图层上,但是现在甜麦圈看起来有一点暗,这是因为它的周边颜色被默认为黑色的缘故。点击color box 将其变为深红色((#7E0001),现在甜麦圈看起来好多了,但是我们还有很多要做的。
点击toggle plane 这个按钮以显示作为参考的地面,你会注意到地面的透视关系和甜麦圈的透视关系几乎是一致的,这样我们调整结构和光线就会很方便了,现在我们就让它保持原样。
学习 · 提示
关注大神微博加入>>
网友求助,请回答!



