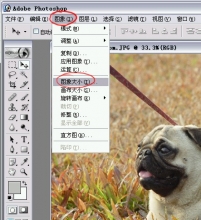教你如何用ps去掉RAW照片的暗角
来源:未知
作者:福特少普ps
学习:4537人次
作者佚名 出处:天极网
RAW格式相当于数码底片,由于它可以无压缩、无失真地保存拍摄时的内容,所以备受摄影爱好者喜欢。暗角就是照片四周的黑暗角落。除制作LOMO效果,照片中的暗角没有任何价值。和处理普通图片中的暗角效果不同,并不是所有的photoshop版本都可以处理RAW格式的文件,那么我们应该如何处理这类照片呢?本期请来拥有多年的摄影和处理RAW格式照片经验的郝飞,来为我们讲述如何在后期来处理RAW格式的照片。
为什么摄影爱好者喜欢使用RAW格式,它的优点是什么呢?
简单地说,RAW格式的非压缩源文件模式的调节可以实现无失真式调节,也就是说在调节的过程中并不会损失影像的细节,这就是摄影爱好者喜欢这个格式的原因。相对而言普通格式照片的调节过程,则很难避免损失影像的细节。并且RAW对图片的莫尔纹、色散数码相机的缺陷等都有较好的修正。
哪些情况下可以获得RAW格式?
在以往,一些专业或准专业的数码相机中含有拍摄RAW格式的功能,而随着DC的普及,目前大量消费级数码相机也带有此功能。需要时,只要在相机的图像质量菜单中选择RAW项即可。
如何除去RAW照片的暗角
究竟需要什么软件来处理RAW格式的照片呢?在默认模式下安装photoshop CS3,会同时安装一款名为《CameraRAW》的RAW处理插件。安装这个插件后,所有RAW格式的文件图标都会相应变化。但RAW文件的后缀名根据相机厂商的不同而不同,比如Canon的是CR2,Nikon的是NEF,而富士则是RAF等等,但这并不影响它们的后期处理,所有的操作都是一样的。直接在文件夹中双击我们需要修改的RAW文件,就直接进入《Camera RAW》处理界面。
图1中的照片有明显的暗角,并且曝光不足。我们通过调试“曝光”来调整全图的亮度,恢复纠正了曝光不足导致太暗的细节。使用“填充光亮”来调整灰度部分的细节和平衡,再用“恢复”来纠正一些局部丢失的细节。改变“亮度”、“对比度”来达到图片曝光的还原和纠正。之后进入镜头校正菜单(图2),对镜头晕影进行微调,实际上这就是对照片的暗角进行调节。调节过程中注意整图的明暗关系,按曝光场景对暗角的调节进行控制。若补偿过度,暗角就变成“亮角”了。然后用“中点”来调整暗角影响的范围,感觉四角与整体的明暗保持一致。最后适当的锐化,一张RAW格式的图片文件就达到我们预想的效果了。

小贴士:要输出一张精美的照片,原图的质量要达到一定的精度,所以在RAW调节过程中,一定要注意照片输出与电脑屏幕的显示区别在于图像分辨率(dpi)的不同。我们在显示器上看到的图像只需要72dpi就已经足够了,而在冲印或打印输出时则要240dpi或300dpi。但并不是分辨率越高越好,还在于输出设备本身性能的指标。一般来说,如果选用300dpi打印分辨率输出的效果不佳,那么不妨将打印分辨率降低为200dpi,通常经过这样的设置后,反而能够打印出效果更佳的照片。

最后点击“打开图像”,在photoshop中再次保存,即可完成RAW格式照片暗角的修改。
高手点睛:RAW后期处理常遇到的问题
一些镜头在日常使用时会有两个突出问题:一是在明暗色块的过渡线上出现明显的红色、紫色的杂色边缘,通常称为“紫边”;二是镜头前端在加装了滤镜后会加剧暗角的程度。特别是在镜头的广角端同时使用了渐变灰、偏振镜等,暗角便格外突出。进入镜头校正菜单,细致地调整镜头晕影中的“数量”来挽回四角变暗的色调,然后用“中点”来调整暗角影响的范围,直到目测照片画面的四角发暗的情况完全改善。这个处理对准备接片的广角镜头照片也是非常必要的
RAW格式相当于数码底片,由于它可以无压缩、无失真地保存拍摄时的内容,所以备受摄影爱好者喜欢。暗角就是照片四周的黑暗角落。除制作LOMO效果,照片中的暗角没有任何价值。和处理普通图片中的暗角效果不同,并不是所有的photoshop版本都可以处理RAW格式的文件,那么我们应该如何处理这类照片呢?本期请来拥有多年的摄影和处理RAW格式照片经验的郝飞,来为我们讲述如何在后期来处理RAW格式的照片。
为什么摄影爱好者喜欢使用RAW格式,它的优点是什么呢?
简单地说,RAW格式的非压缩源文件模式的调节可以实现无失真式调节,也就是说在调节的过程中并不会损失影像的细节,这就是摄影爱好者喜欢这个格式的原因。相对而言普通格式照片的调节过程,则很难避免损失影像的细节。并且RAW对图片的莫尔纹、色散数码相机的缺陷等都有较好的修正。
哪些情况下可以获得RAW格式?
在以往,一些专业或准专业的数码相机中含有拍摄RAW格式的功能,而随着DC的普及,目前大量消费级数码相机也带有此功能。需要时,只要在相机的图像质量菜单中选择RAW项即可。
如何除去RAW照片的暗角
究竟需要什么软件来处理RAW格式的照片呢?在默认模式下安装photoshop CS3,会同时安装一款名为《CameraRAW》的RAW处理插件。安装这个插件后,所有RAW格式的文件图标都会相应变化。但RAW文件的后缀名根据相机厂商的不同而不同,比如Canon的是CR2,Nikon的是NEF,而富士则是RAF等等,但这并不影响它们的后期处理,所有的操作都是一样的。直接在文件夹中双击我们需要修改的RAW文件,就直接进入《Camera RAW》处理界面。
图1中的照片有明显的暗角,并且曝光不足。我们通过调试“曝光”来调整全图的亮度,恢复纠正了曝光不足导致太暗的细节。使用“填充光亮”来调整灰度部分的细节和平衡,再用“恢复”来纠正一些局部丢失的细节。改变“亮度”、“对比度”来达到图片曝光的还原和纠正。之后进入镜头校正菜单(图2),对镜头晕影进行微调,实际上这就是对照片的暗角进行调节。调节过程中注意整图的明暗关系,按曝光场景对暗角的调节进行控制。若补偿过度,暗角就变成“亮角”了。然后用“中点”来调整暗角影响的范围,感觉四角与整体的明暗保持一致。最后适当的锐化,一张RAW格式的图片文件就达到我们预想的效果了。

小贴士:要输出一张精美的照片,原图的质量要达到一定的精度,所以在RAW调节过程中,一定要注意照片输出与电脑屏幕的显示区别在于图像分辨率(dpi)的不同。我们在显示器上看到的图像只需要72dpi就已经足够了,而在冲印或打印输出时则要240dpi或300dpi。但并不是分辨率越高越好,还在于输出设备本身性能的指标。一般来说,如果选用300dpi打印分辨率输出的效果不佳,那么不妨将打印分辨率降低为200dpi,通常经过这样的设置后,反而能够打印出效果更佳的照片。

最后点击“打开图像”,在photoshop中再次保存,即可完成RAW格式照片暗角的修改。
高手点睛:RAW后期处理常遇到的问题
一些镜头在日常使用时会有两个突出问题:一是在明暗色块的过渡线上出现明显的红色、紫色的杂色边缘,通常称为“紫边”;二是镜头前端在加装了滤镜后会加剧暗角的程度。特别是在镜头的广角端同时使用了渐变灰、偏振镜等,暗角便格外突出。进入镜头校正菜单,细致地调整镜头晕影中的“数量”来挽回四角变暗的色调,然后用“中点”来调整暗角影响的范围,直到目测照片画面的四角发暗的情况完全改善。这个处理对准备接片的广角镜头照片也是非常必要的
学习 · 提示
相关教程
关注大神微博加入>>
网友求助,请回答!