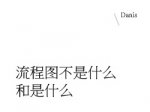photoshop入门者的听课笔记
来源:未知
作者:福特少普ps
学习:8622人次
假期在电脑学校参加了photoshop暑假班,系统的学习着PS。在此,我毫不保留的刊出我的听课笔记~嘿嘿!暂先发表7月13日-17日的笔记,我们上机的版本是Adobe photoshop 7.0.1,而老师示范的版本Adobe photoshop CS2 【7月13日】
第一讲、photoshop入门知识
1、含义:photoshop是针对位图图像处理的一门平面设计软件
·被广泛应用于平面设计、摄影、美术、出版、印刷、网页设计及三维效果图后期处理等众多领域。
2、组成部分(简略)
·工作区(桌面平台)
P.s.按下Tab可以隐藏/显示工具栏、工具属性栏与控制面板
按下Tab+Shift只隐藏/显示控制面板
3、画布的新建、打开、保存
·新建画布:
(1)文件/新建
(2)Ctrl+N
(3)Ctrl+双击工作区
P.s.I.分辨率--单位长度(1英寸)上像素的多少
1像素=0.04厘米(打印和印刷)
II.屏显:72像素/英寸=72dpi
III.喷绘:24dpi 写真:72dpi 报纸:85dpi 周刊杂志:133dpi 高级印刷:300dpi
P.s.RGB颜色模式可叠加出1670,0000种颜色.
R=Red
G=Green
B=Blue
4、颜色设置及填充
I、设置:
·设置透明:Ctrl+K/Ctrl+4 (我怎么只能调出"首选项"?Ctrl+4使用无效...)
·默认前、背景色为黑色、白色
·设置前景色:在调色板中吸取
II、填充:
·前景色填充:Alt+Del
·背景色填充:Ctrl+Del
·编辑-填充(Shift+Backspace或Shift+F5)
·前景色与背景色互换:X
·恢复默认的前、背景色:D
P.s.颜色的鲜艳度即为色彩饱和度(S)
颜色的深浅即为色彩的亮度(B)
色相(H)
5、画布的新建、打开、保存
·打开图像
(1)文件-打开
(2)Ctrl+O
(3)双击工作区
第二讲、选框工具使用(规则选区制作)
·选框工具:用于在图像中创建各种形状的选定范围
1、规则选框工具
·矩形工具:创建矩形的选定范围(M)
·椭圆选框工具:创建椭圆形的选定范围(M)
·单行选框工具:创建垂直方向只有一个像素的矩形选定范围
·单列选框工具:创建水平方向只有一个像素的矩形选定范围
2、画正方形/正圆选区
·按Shift,是由边界为起点产生一个正方形/正圆
·按Shift+Alt,以当前点为中心向外产生一个正方形/正圆
·按Alt,用鼠标单击选框工具,矩形与椭圆选框进行互换
·移动选区只能把选框工具指针放在边框上
P.s.标尺:Ctrl+R
按住Alt进行相反操作
Ctrl+J复制画层
Ctrl+T自由变换
按Ctrl单击图层名:载入选区
前景色填充/填充:Alt+Del(油漆桶有局限,解释待续)
【7月14日】
P.s.·取消选区:Ctrl+D
·恢复选区:Shift+Ctrl+D
·撤销:Ctrl+Z(一步) Ctrl+Alt+Z或历史记录(多步)
·加选:Shift 减选:Alt 相交:Shift+Alt
羽化:使图像边界差生模糊的感觉
·属性栏上的羽化是先设置值后,然后画选区。
·有选区,后设置羽化:只有选择-羽化(Alt+Ctrl+D) CS版本:选择-修改-羽化(Shift+F6)
P.s.羽化值半径不能大于选区半径的50%
单行、单列选框工具:用来选择像素,没有羽化效果。
3、不规则选区制作
·套索工具(L):用手绘的方式创建选定范围
按住鼠标左键拖动形成一个封闭的区域
·多边形套索工具(L):单击设置绘制起点,拖动鼠标形成一条直线段,在终点与起点重合处单击闭合。
第一讲、photoshop入门知识
1、含义:photoshop是针对位图图像处理的一门平面设计软件
·被广泛应用于平面设计、摄影、美术、出版、印刷、网页设计及三维效果图后期处理等众多领域。
2、组成部分(简略)
·工作区(桌面平台)
P.s.按下Tab可以隐藏/显示工具栏、工具属性栏与控制面板
按下Tab+Shift只隐藏/显示控制面板
3、画布的新建、打开、保存
·新建画布:
(1)文件/新建
(2)Ctrl+N
(3)Ctrl+双击工作区
P.s.I.分辨率--单位长度(1英寸)上像素的多少
1像素=0.04厘米(打印和印刷)
II.屏显:72像素/英寸=72dpi
III.喷绘:24dpi 写真:72dpi 报纸:85dpi 周刊杂志:133dpi 高级印刷:300dpi
P.s.RGB颜色模式可叠加出1670,0000种颜色.
R=Red
G=Green
B=Blue
4、颜色设置及填充
I、设置:
·设置透明:Ctrl+K/Ctrl+4 (我怎么只能调出"首选项"?Ctrl+4使用无效...)
·默认前、背景色为黑色、白色
·设置前景色:在调色板中吸取
II、填充:
·前景色填充:Alt+Del
·背景色填充:Ctrl+Del
·编辑-填充(Shift+Backspace或Shift+F5)
·前景色与背景色互换:X
·恢复默认的前、背景色:D
P.s.颜色的鲜艳度即为色彩饱和度(S)
颜色的深浅即为色彩的亮度(B)
色相(H)
5、画布的新建、打开、保存
·打开图像
(1)文件-打开
(2)Ctrl+O
(3)双击工作区
第二讲、选框工具使用(规则选区制作)
·选框工具:用于在图像中创建各种形状的选定范围
1、规则选框工具
·矩形工具:创建矩形的选定范围(M)
·椭圆选框工具:创建椭圆形的选定范围(M)
·单行选框工具:创建垂直方向只有一个像素的矩形选定范围
·单列选框工具:创建水平方向只有一个像素的矩形选定范围
2、画正方形/正圆选区
·按Shift,是由边界为起点产生一个正方形/正圆
·按Shift+Alt,以当前点为中心向外产生一个正方形/正圆
·按Alt,用鼠标单击选框工具,矩形与椭圆选框进行互换
·移动选区只能把选框工具指针放在边框上
P.s.标尺:Ctrl+R
按住Alt进行相反操作
Ctrl+J复制画层
Ctrl+T自由变换
按Ctrl单击图层名:载入选区
前景色填充/填充:Alt+Del(油漆桶有局限,解释待续)
【7月14日】
P.s.·取消选区:Ctrl+D
·恢复选区:Shift+Ctrl+D
·撤销:Ctrl+Z(一步) Ctrl+Alt+Z或历史记录(多步)
·加选:Shift 减选:Alt 相交:Shift+Alt
羽化:使图像边界差生模糊的感觉
·属性栏上的羽化是先设置值后,然后画选区。
·有选区,后设置羽化:只有选择-羽化(Alt+Ctrl+D) CS版本:选择-修改-羽化(Shift+F6)
P.s.羽化值半径不能大于选区半径的50%
单行、单列选框工具:用来选择像素,没有羽化效果。
3、不规则选区制作
·套索工具(L):用手绘的方式创建选定范围
按住鼠标左键拖动形成一个封闭的区域
·多边形套索工具(L):单击设置绘制起点,拖动鼠标形成一条直线段,在终点与起点重合处单击闭合。
学习 · 提示
相关教程
关注大神微博加入>>
网友求助,请回答!