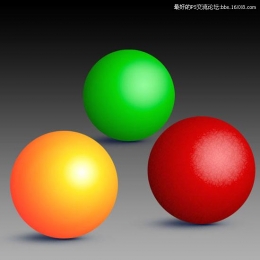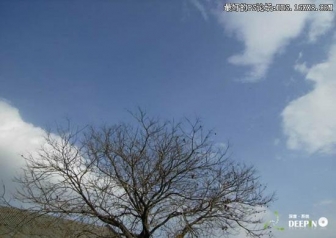photoshop教程:给稻田风景图做美化修饰
来源:未知
作者:kkfifgk
学习:282人次
[i=s] 本帖最后由 kkfifgk 于 2009-9-3 03:11 编辑 [/i]
打开这张稻田素材图片,再点击图层面板下方的“创建新的填充或调整图层”,选择创建色阶调整层,在RGB通道下把输入色阶设为10、1.00、151。选择渐变工具,用线性渐变方式,把前景和背景分别设为黑色和白色,再把渐变模式设为由前景到背景,再选中色阶调整层上的蒙版,接着再在图像当中由上向下拉出一条渐变,这样的作用就是让调整层只对图像的下半部分起作用。
再次创建一个色阶调整层,在RGB通道下把输入色阶设为:107、0.93、223。
再按照第二步的方法设置渐变,只不过这次渐变的方向是由下向上拉出一条渐变,让这个色阶层只作用于图像的上半部分,再用画笔工具对远山部分作一些修饰。接着创建一个色相/饱和度调整层,把图像的饱和度适当地提高,这里的参数是0、+47、0。
再接着创建一个纯色调层,在弹出的拾色器中选择暖红色(#FF2A00),再将该调整层的混合模式设为叠加。再在纯色调整层的蒙版当中填充黑色,再选择画笔工具,把前景设为白色,再在图像当中需要红色的区域涂抹,画笔的不透明度决定着红色的鲜艳程度,如果不满意可以将前景设为黑色来修饰。


打开这张稻田素材图片,再点击图层面板下方的“创建新的填充或调整图层”,选择创建色阶调整层,在RGB通道下把输入色阶设为10、1.00、151。选择渐变工具,用线性渐变方式,把前景和背景分别设为黑色和白色,再把渐变模式设为由前景到背景,再选中色阶调整层上的蒙版,接着再在图像当中由上向下拉出一条渐变,这样的作用就是让调整层只对图像的下半部分起作用。
再次创建一个色阶调整层,在RGB通道下把输入色阶设为:107、0.93、223。
再按照第二步的方法设置渐变,只不过这次渐变的方向是由下向上拉出一条渐变,让这个色阶层只作用于图像的上半部分,再用画笔工具对远山部分作一些修饰。接着创建一个色相/饱和度调整层,把图像的饱和度适当地提高,这里的参数是0、+47、0。
再接着创建一个纯色调层,在弹出的拾色器中选择暖红色(#FF2A00),再将该调整层的混合模式设为叠加。再在纯色调整层的蒙版当中填充黑色,再选择画笔工具,把前景设为白色,再在图像当中需要红色的区域涂抹,画笔的不透明度决定着红色的鲜艳程度,如果不满意可以将前景设为黑色来修饰。


学习 · 提示
关注大神微博加入>>
网友求助,请回答!