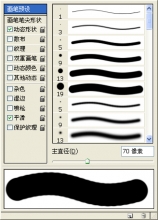photoshop教程:制作梦幻网纹飘带效果
来源:未知
作者:空来风
学习:1718人次
作者rotApple 出处:iconfans
没有中文版的Illustrator, 所以工具的名称都是直译, 我会把英文名称也带上.
1, 第一步
打开
Illustrator, 使用钢笔(Pen), 画两个不同的曲线, 试着把它们像下面那样交叉, 这将会是我们"烟雾"的形状,
然后重复一样的步骤再画两条线; 从它们两对中选一对线, 并设置第一条线的描边颜色为白色, 另一条为70%的灰色, 给另一对也一样加颜色,
不过把颜色颠倒一下, 因为我们把这些形状导入photoshop的时候我们就可以更轻松的对颜色进行调整.
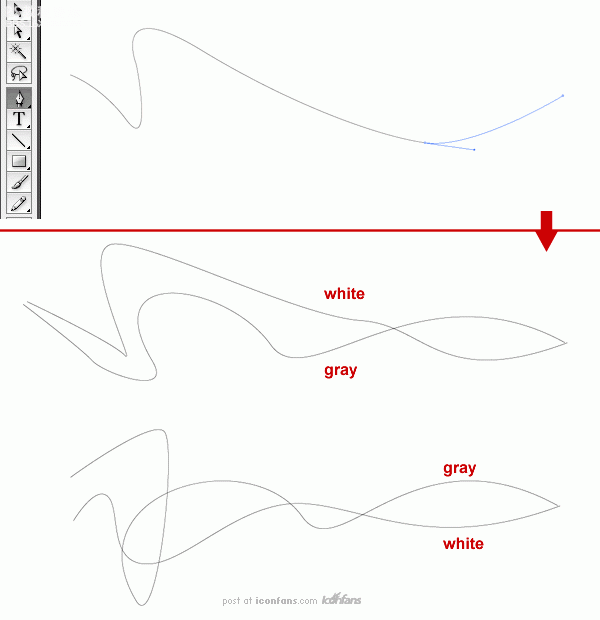
2, 第二步
使
用混和(Blend Tool)工具, 在白色线条的边缘点击, 然后在灰线边缘点击, 这将会在两条线之间创建一条线, 在混合工具(Blend
Tool)被选中的状态下, 点击对象(Object) 混合(Blend) 混合选项(Blend Options),
在这里, 把间距(Spacing)改为指定步长(Specified Steps)并设置步长(Steps)为200,
然后给另一对线也处理同样的步骤.
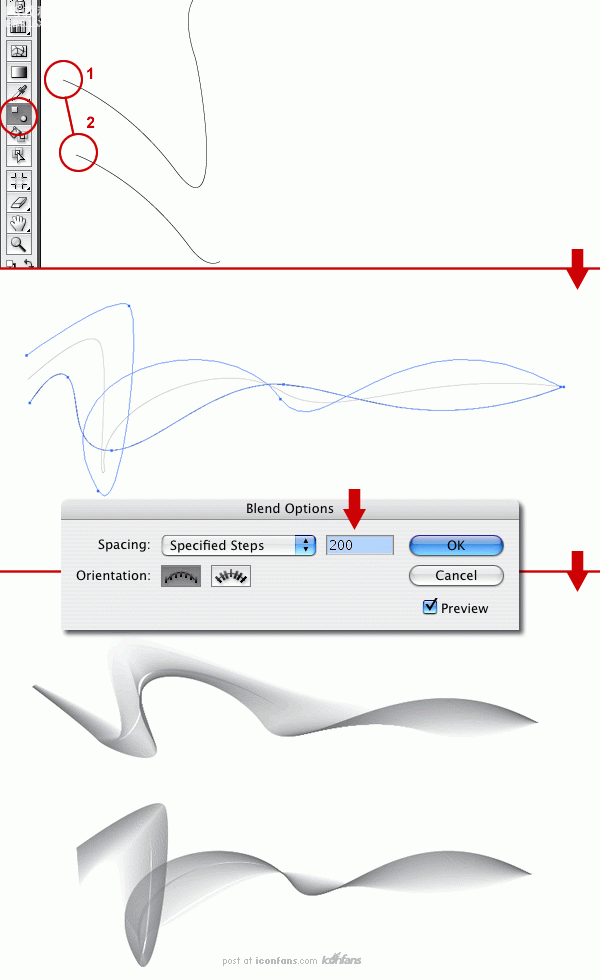
3, 第三步
从
这步开始现在所有的步骤都要在photoshop里面处理了. 复制第一个混合物(刚才第一对线生成的),
并粘贴到photoshop里面为智能对象(Smart Object). 重复刚才的复制第二个, 选择粘贴为智能对象(Smart
object), 这是因为你可以缩放它们而不失真, 因为它们被保留为矢量, 这比位图更适合. 另外我们还可以重新编辑矢量, 如果你使用的是PS
CS3, 那么你也可以在无破坏的模式下应用所有的滤镜, 这意味着如果你应用了一些滤镜,
那么你将可以在任何时候改变滤镜的参数或删除滤镜效果还原为原始的图片. 这和图层样式没啥不同不过现在使用滤镜.
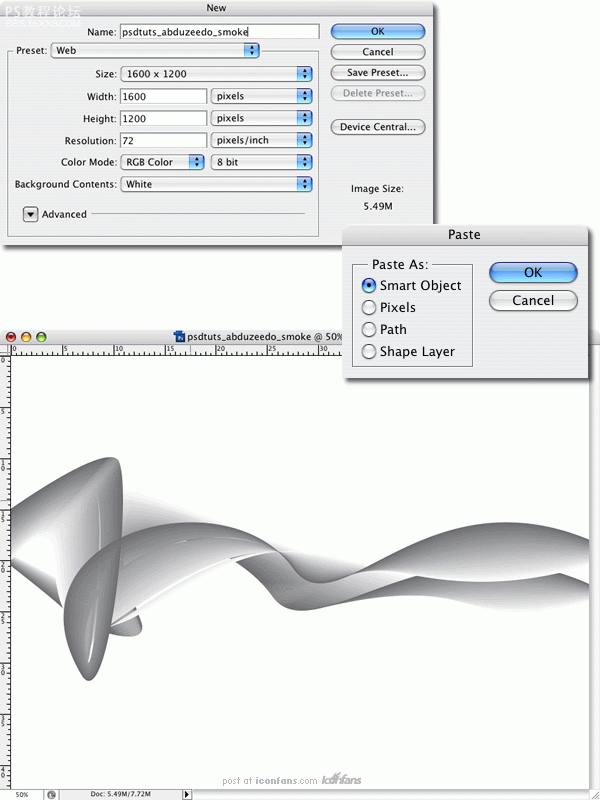
4, 第四步
这
里我用文件夹把我的图层组织了一下, 给两个文件夹: 形状1(Shape1)和形状2(Shape2)设置混合模式(Blending
Mode)为正片叠底(Multiply), 然后在两个图层(Smoke1和Smoke2)上应用1像素半径的高斯模糊(Gaussian
Blur).
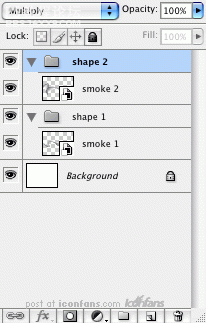
5, 第五步
复制在各个文件夹中的两个图层, 所以你会得到Smoke 1, Smoke 1 Copy, Smoke 2和Smoke 2 Copy. 改变Smoke 1 Copy和Smoke 2 Copy的混合模式为叠加(Overlay).
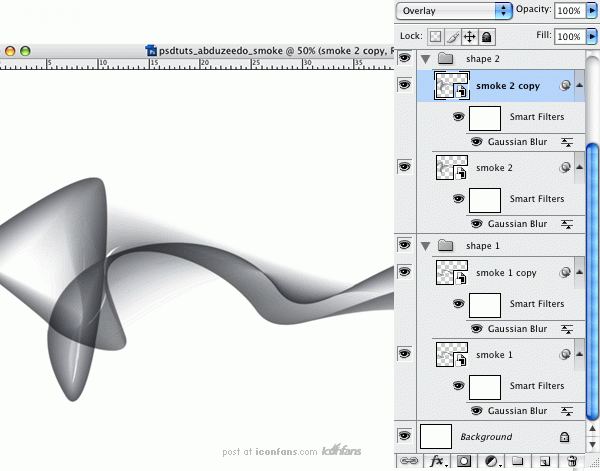
6, 第六步
现在我们将把颜色从浅灰色改成浅蓝色: 创建一个新的调整图层(adjustment layer)并选择色调/饱和度(Hue/Saturation), 并把新建的层放到所有层的最上面然后双击它进行参数设置.
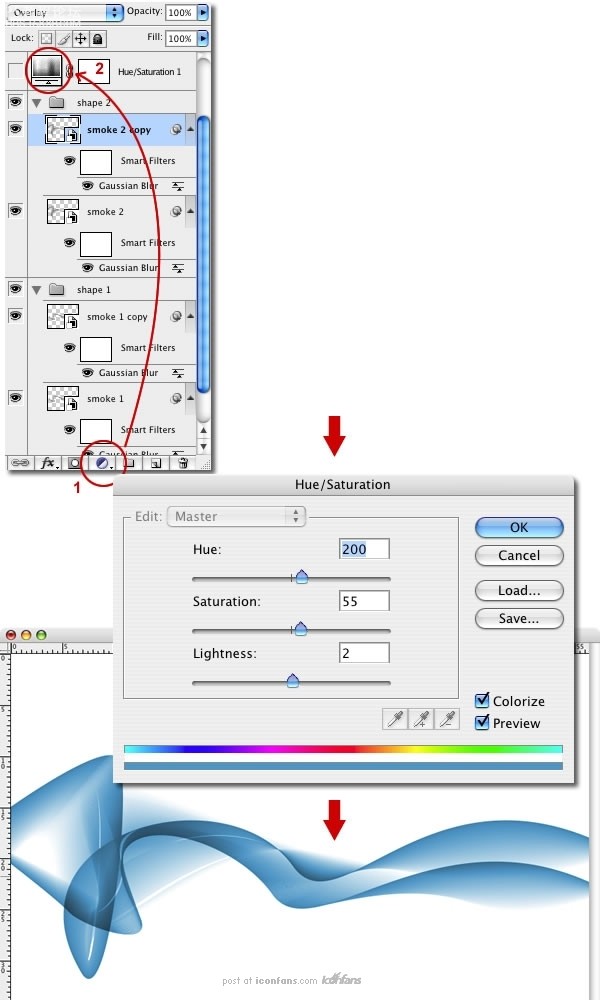
, 7, 第七步
复
制Smoke 1层并栅格化(Rasterize)它. [个人注解: 我看他的图里面并没有栅格化?!!] 然后把它放到其它层的上面,
注意是在颜色调整层的上面, 然后改变它的混合模式为颜色减淡(Color Dodge), 然后应用半径为25像素的高斯模糊(Gaussian
Blur), 你就会得到一个像发光的蓝色高光了.
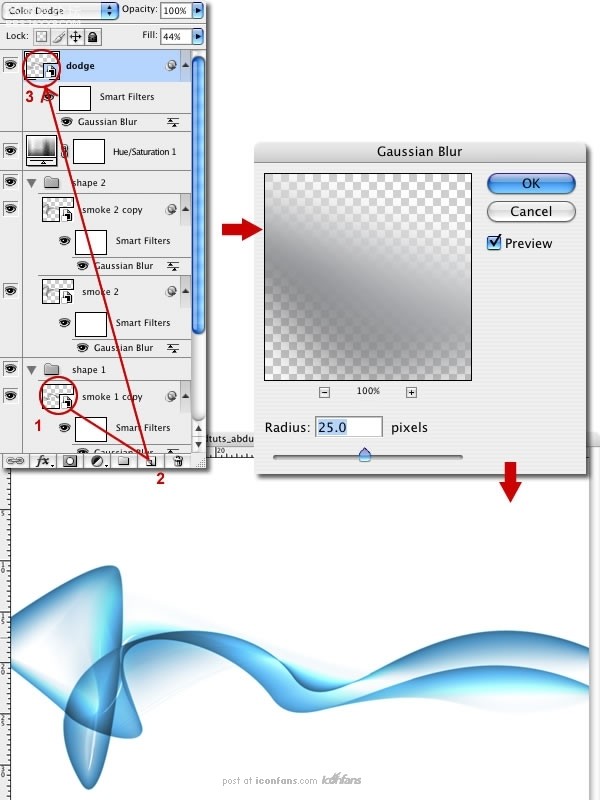
学习 · 提示
相关教程
关注大神微博加入>>
网友求助,请回答!