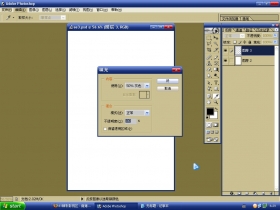快速掌握photoshop CS4照片处理新玩法
来源:未知
作者:学photoshop
学习:2325人次
对于刚刚发布的photoshop CS4,我们该如何学习它?如果针对每个功能去学, 可能几年的时间也研究不透。如今我们已经没有这份耐心。有什么办法可以快速掌握photoshop CS4呢?这要看你的需求是什么。如果你只是用它来处理照片,那么三天就可以掌握photoshop CS4;如果你有photoshop基础,只想学习新增的3D技术,那么你一个月就能掌握CS4……问题的关键在于我们的选择。 如果你是摄影爱好者,不妨看看这篇文章。photoshop CS4为专业摄影师量身设计了Camera Raw、合并HDR、镜头畸变修正等功能。
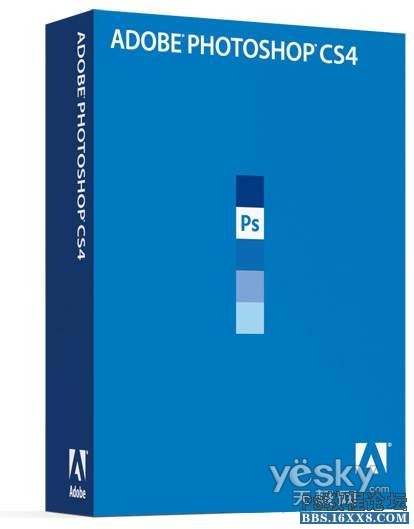
拥抱Photsohop CS4的基本硬件条件
这次Adobe“嫁女儿”可提出了比较高的要求和“彩礼”:经过我们反复测试得出如下的系统要求:
内存建议2GB,其实1 GB也能运行起来,但只能进行常规操作;
显卡需支持DirectX 9.0c和OpenGL 2.0,显存不少于64MB;
显示器分辨率至少1024×768,推荐1280×900或更高;
CPU当然越快越好,最好是双核;
软件上也有要求,Windows XP SP3, QuickTime 7.5等等。
没有OpenGL图形加速的支持,会造成photoshop的某些功能,比如“旋转视图工具”无效,photoshop会给出提示,要求你把显示卡的驱动程序升级到最新的版本。
另外,需要在photoshop中设置一下显卡加速,方法是在photoshop CS4中执行菜单“Edit→Preferences→Performance”,在该面板右下角的GPU Settings中,激活Enable OpenGL Drawing选项。

无OpenGL支持的错误提示 对摄影爱好者来说,photoshop主要目的在于,处理图片比较自由,处理出的图片没有“匠气”。本次CS4中Camera Raw 5(相机原始数据)已支持到190多种相机的型号(能够产生RAW文件的相机),比如刚上市的Nikon D90和Canon EOS 50D,不过还不支持被寄予厚望的“无敌兔”(5D Mark II)。CS4为专业摄影师量身设计了Camera Raw(相机原始数据)、合并HDR(高动态感光范围)、镜头畸变修正等。
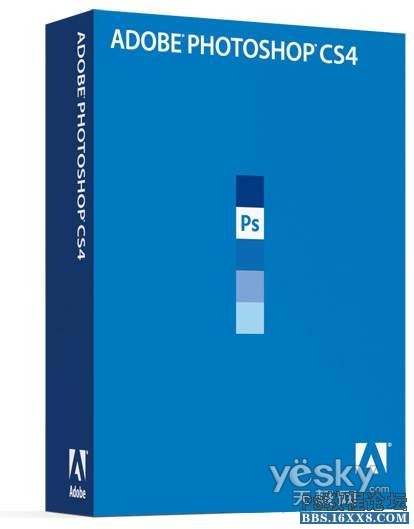
拥抱Photsohop CS4的基本硬件条件
这次Adobe“嫁女儿”可提出了比较高的要求和“彩礼”:经过我们反复测试得出如下的系统要求:
内存建议2GB,其实1 GB也能运行起来,但只能进行常规操作;
显卡需支持DirectX 9.0c和OpenGL 2.0,显存不少于64MB;
显示器分辨率至少1024×768,推荐1280×900或更高;
CPU当然越快越好,最好是双核;
软件上也有要求,Windows XP SP3, QuickTime 7.5等等。
没有OpenGL图形加速的支持,会造成photoshop的某些功能,比如“旋转视图工具”无效,photoshop会给出提示,要求你把显示卡的驱动程序升级到最新的版本。
另外,需要在photoshop中设置一下显卡加速,方法是在photoshop CS4中执行菜单“Edit→Preferences→Performance”,在该面板右下角的GPU Settings中,激活Enable OpenGL Drawing选项。

无OpenGL支持的错误提示 对摄影爱好者来说,photoshop主要目的在于,处理图片比较自由,处理出的图片没有“匠气”。本次CS4中Camera Raw 5(相机原始数据)已支持到190多种相机的型号(能够产生RAW文件的相机),比如刚上市的Nikon D90和Canon EOS 50D,不过还不支持被寄予厚望的“无敌兔”(5D Mark II)。CS4为专业摄影师量身设计了Camera Raw(相机原始数据)、合并HDR(高动态感光范围)、镜头畸变修正等。
学习 · 提示
相关教程
关注大神微博加入>>
网友求助,请回答!