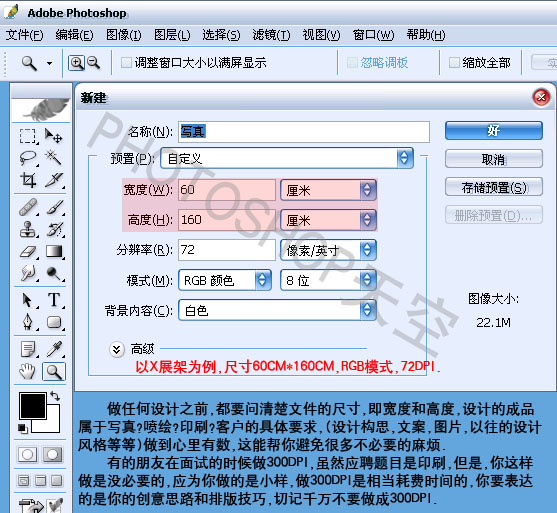photoshop如何做反光金属
来源:未知
作者:学photoshop
学习:43657人次
说到反光的做法,一般不外乎几种:一种是在通道内用曲线调整色阶,另一种是运用图层样式,还有就是滤镜,这些做法相信大家都已经非常熟悉了,个中甘苦也颇有感触:曲线的效果很好,就是调节起来麻烦,初学者不易掌握;图层样式又过于死板,做出的感觉不免千篇一律;至于滤镜嘛……不知大家如何,反正我是极少使用的,太没个性了!要想好一点就得一大堆的参数一个个调过来,烦也烦死了。现在,我们终于有了新方法来解决这个棘手的问题了!这是由你所选择的材质来决定最后效果的,一起来看看吧!(本例源文件点击这里下载)
要点:图层混合模式,图层样式,渲染滤镜,素描滤镜,KPT Gel。
1.新建一个200x200的文档,用黑色填充背景。新建一层,在正中画一个160x160像素的圆形,将选区储存为通道,回到层面板,选择前景色RGB(123,157,220),填充选区。
2.打开图层样式,选择斜面和浮雕,大小为27像素,软化为16像素,高光和暗调的不透明度分别为60%和30%。
3.右击图层效果,选择“创建图层”,将图层效果分离出来后,再对蓝色圆形作一次斜面和浮雕:大小为21像素,软化为16像素;,高光和暗调的不透明度分别为40%和20%,这样一来,立体的效果就得到了加强。(图01)

图01
4.选择高斯模糊滤镜,半径为5像素,模糊后载入通道1的选区,反选删除后取消选择。(图02)

图02
储存图像,将图像做一个拷贝,下面我们就要在这个图像的基础上创造两种反光效果。
要点:图层混合模式,图层样式,渲染滤镜,素描滤镜,KPT Gel。
1.新建一个200x200的文档,用黑色填充背景。新建一层,在正中画一个160x160像素的圆形,将选区储存为通道,回到层面板,选择前景色RGB(123,157,220),填充选区。
2.打开图层样式,选择斜面和浮雕,大小为27像素,软化为16像素,高光和暗调的不透明度分别为60%和30%。
3.右击图层效果,选择“创建图层”,将图层效果分离出来后,再对蓝色圆形作一次斜面和浮雕:大小为21像素,软化为16像素;,高光和暗调的不透明度分别为40%和20%,这样一来,立体的效果就得到了加强。(图01)

图01
4.选择高斯模糊滤镜,半径为5像素,模糊后载入通道1的选区,反选删除后取消选择。(图02)

图02
储存图像,将图像做一个拷贝,下面我们就要在这个图像的基础上创造两种反光效果。
学习 · 提示
相关教程
关注大神微博加入>>
网友求助,请回答!
 做到图7后面就做不下去了,看不懂啊。。。不开森
做到图7后面就做不下去了,看不懂啊。。。不开森