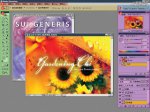PS质感表现系列教程之一
来源:未知
作者:┆死┆
学习:6973人次
质感的表现
关于质感表现的这篇稿件,我除了给大家讲解一些制作上的技巧外,更重要的是想给大家提供一种思路,在制作案例之前,我们首先要学会思考,什么是质感?什么样的质感使用怎样的方法可以获得?如何使效果更逼真,方法更简便等等,我们一起来学习,一起来进步……
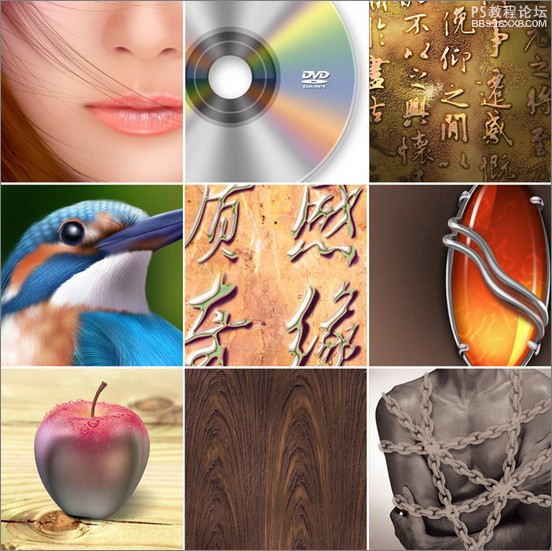
图1
1、不同质感的表现
给初学者一点建议:
在学习一个教程的时候,作者的思路往往比步骤或者参数更重要,学习的开始阶段可能领悟不到,但是通过不断的学习与进步,慢慢的就会理解领悟。
看教程要掌握案例的技术要点,以及延展性。使用软件就要理解软件,要记住它只是一个工具,而你要让它变为你手中的一只笔,让你自由的驾驭它……
了解质感
质感是物体表面给人的感觉。我们触摸到的物体表面,可能是粗糙的、平滑的、刺手的、柔软的、凹凸不平的。当这种经验累积多了,有时单凭眼睛也可形容看出物体表面的质感。所以我们对质感的认识除了靠触觉外,也可凭视觉上的经验获得。
质感的分类:
视觉或触觉,是对不同物态如固态、液态、气态的特质的感觉。
在造型艺术中则把对不同物体用不同技巧所表现把握的真实感称为质感。
质感可分为触觉质感及视觉质感两类:
触觉质感是凭接触而感受物体的表面组织。视觉质感是凭视觉及个人的生活体验想象物体的表面组织。
不同的物质其表面的自然特质称天然质感,如空气、水、岩石、竹木等;而经过人工的处理的表现感觉则称人工质感,如砖、陶瓷、玻璃、布匹、塑胶等。
不同的质感给人以软硬、虚实、滑涩、韧脆、透明与浑浊等多种感觉。
1、光滑与粗糙的对比


图2 图3
2、坚硬与柔软的对比
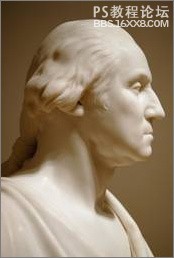
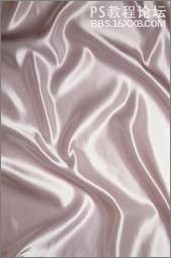
图4 图5
视觉质感可分为模拟质感与创作质感两类。
模拟质感是利用线条组织、明暗表现,模拟出实物的质感效果,造成视觉上的假象。 创作质感同样利用视觉元素的组织,构成不同的痕迹,加强作品本身的内容。 在质感案例的制作中,主要的流程为: 获取外形(选区)→添加立体感(制作突起或者凹陷效果)→添加光线感(反光、反射、环境光、阴影等)→添加颜色→整体调整→完成制作
常用质感表现技法: 这里主要和大家一起讨论一下几种质感常用的方法,当然还是很不全面,只希望能起到一些抛砖引玉的作用。滤镜表现质感
很多的滤镜是随机产生的,每次的操作不尽相同,效果也略有些不同的差异,在一些外形或边缘使用一般工具不能获胜的自然纹理效果时,滤镜这时就体现出他的强大威力,产生的效果非常自然,滤镜在制作质感的时候大多需要组合使用。
石材纹理
这个案例主要是使用滤镜获得纹理的形状,加以调色产生大理石的效果,属于滤镜的初级应用。
关键词:分层云彩、滤色、色阶

图6
首先在新建文件中执行“分层云彩”滤镜,再次或多次执行“分层云彩”滤镜,以获得形成近似大理石的纹理效果。
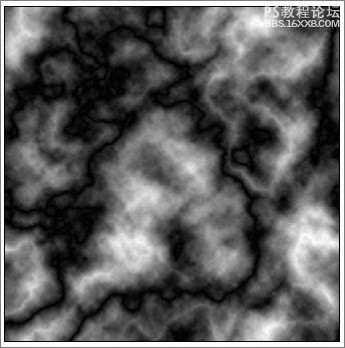
图7
调整色阶,把对比增强。
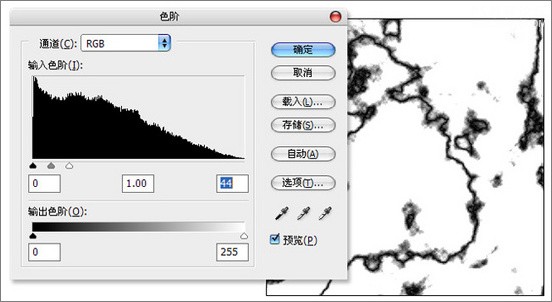
关于质感表现的这篇稿件,我除了给大家讲解一些制作上的技巧外,更重要的是想给大家提供一种思路,在制作案例之前,我们首先要学会思考,什么是质感?什么样的质感使用怎样的方法可以获得?如何使效果更逼真,方法更简便等等,我们一起来学习,一起来进步……
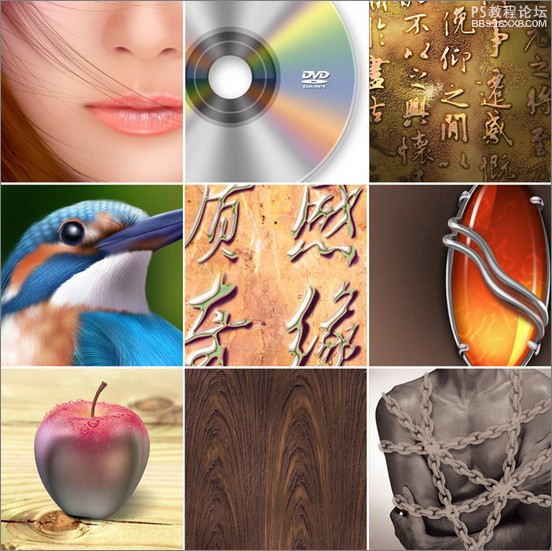
图1
1、不同质感的表现
给初学者一点建议:
在学习一个教程的时候,作者的思路往往比步骤或者参数更重要,学习的开始阶段可能领悟不到,但是通过不断的学习与进步,慢慢的就会理解领悟。
看教程要掌握案例的技术要点,以及延展性。使用软件就要理解软件,要记住它只是一个工具,而你要让它变为你手中的一只笔,让你自由的驾驭它……
了解质感
质感是物体表面给人的感觉。我们触摸到的物体表面,可能是粗糙的、平滑的、刺手的、柔软的、凹凸不平的。当这种经验累积多了,有时单凭眼睛也可形容看出物体表面的质感。所以我们对质感的认识除了靠触觉外,也可凭视觉上的经验获得。
质感的分类:
视觉或触觉,是对不同物态如固态、液态、气态的特质的感觉。
在造型艺术中则把对不同物体用不同技巧所表现把握的真实感称为质感。
质感可分为触觉质感及视觉质感两类:
触觉质感是凭接触而感受物体的表面组织。视觉质感是凭视觉及个人的生活体验想象物体的表面组织。
不同的物质其表面的自然特质称天然质感,如空气、水、岩石、竹木等;而经过人工的处理的表现感觉则称人工质感,如砖、陶瓷、玻璃、布匹、塑胶等。
不同的质感给人以软硬、虚实、滑涩、韧脆、透明与浑浊等多种感觉。
1、光滑与粗糙的对比


图2 图3
2、坚硬与柔软的对比
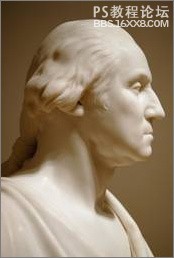
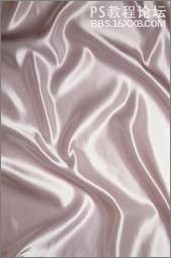
图4 图5
视觉质感可分为模拟质感与创作质感两类。
模拟质感是利用线条组织、明暗表现,模拟出实物的质感效果,造成视觉上的假象。 创作质感同样利用视觉元素的组织,构成不同的痕迹,加强作品本身的内容。 在质感案例的制作中,主要的流程为: 获取外形(选区)→添加立体感(制作突起或者凹陷效果)→添加光线感(反光、反射、环境光、阴影等)→添加颜色→整体调整→完成制作
常用质感表现技法: 这里主要和大家一起讨论一下几种质感常用的方法,当然还是很不全面,只希望能起到一些抛砖引玉的作用。滤镜表现质感
很多的滤镜是随机产生的,每次的操作不尽相同,效果也略有些不同的差异,在一些外形或边缘使用一般工具不能获胜的自然纹理效果时,滤镜这时就体现出他的强大威力,产生的效果非常自然,滤镜在制作质感的时候大多需要组合使用。
石材纹理
这个案例主要是使用滤镜获得纹理的形状,加以调色产生大理石的效果,属于滤镜的初级应用。
关键词:分层云彩、滤色、色阶

图6
首先在新建文件中执行“分层云彩”滤镜,再次或多次执行“分层云彩”滤镜,以获得形成近似大理石的纹理效果。
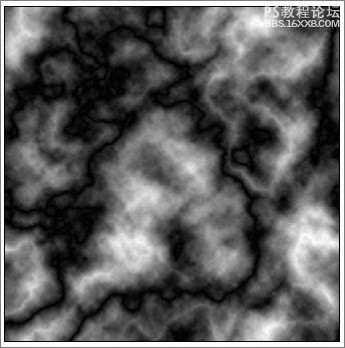
图7
调整色阶,把对比增强。
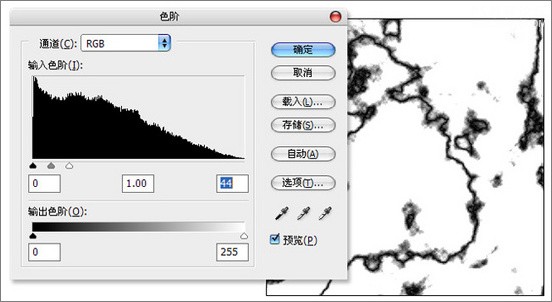
学习 · 提示
相关教程
关注大神微博加入>>
网友求助,请回答!