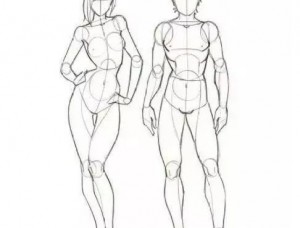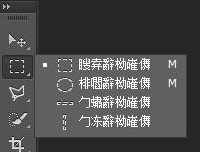photoshop怎样做牛仔布
来源:未知
作者:学photoshop
学习:3198人次
最终效果:
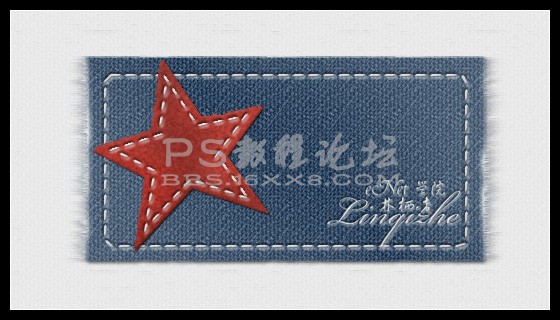
第一步:新建一个photoshop文件,命名为【牛仔布】,大小为540×300像素。点击图层调板下方的【创建新图层】按钮,新建一层,并命名为【纹理】。执行【编辑—填充】命令,在弹出的填充对话框中,填充的方式选择【图案】,然后在自定义图案中选择如下图所示的图案。如果你没有找到,可以点击右侧的“小三角”按钮,选择【Patterns 2】,载入我们需要的图案。
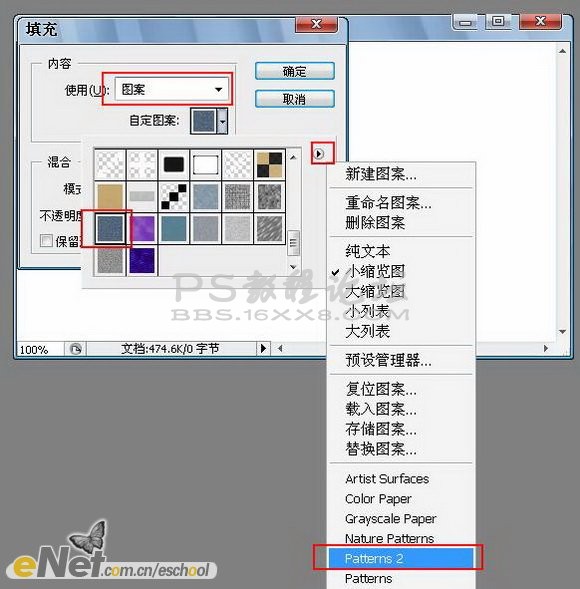
这是填充图案后的效果:

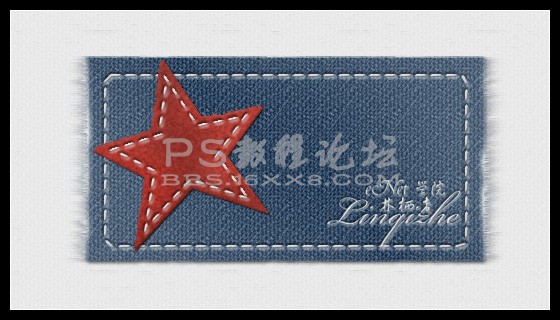
第一步:新建一个photoshop文件,命名为【牛仔布】,大小为540×300像素。点击图层调板下方的【创建新图层】按钮,新建一层,并命名为【纹理】。执行【编辑—填充】命令,在弹出的填充对话框中,填充的方式选择【图案】,然后在自定义图案中选择如下图所示的图案。如果你没有找到,可以点击右侧的“小三角”按钮,选择【Patterns 2】,载入我们需要的图案。
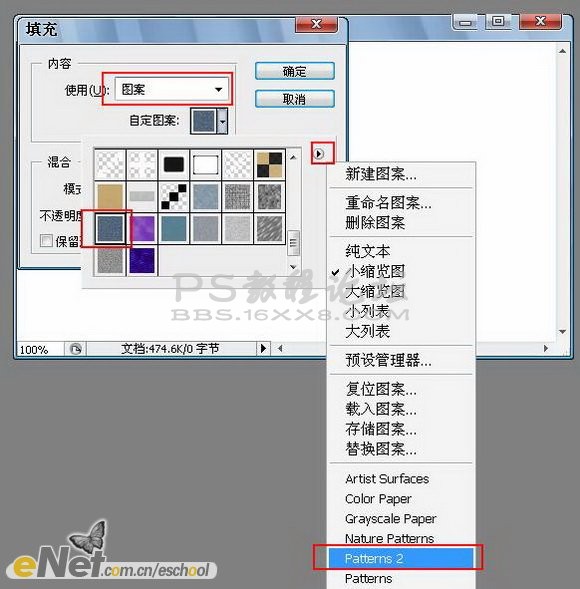
这是填充图案后的效果:

学习 · 提示
相关教程
关注大神微博加入>>
网友求助,请回答!