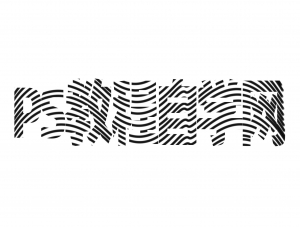Photoshop文字特效:水纹字
来源:未知
作者:bbs.16xx8.com
学习:1432人次
作者:糖糖 作者:佚名 出处:![]()
从效果图就可以看出水纹字由水纹素材变形叠加而成。制作之前需要需要准备一些水纹素材,然后按照自己的喜好把水纹变形成想要的文字,然后加上一些小鱼等装饰即可。
最终效果

1、首先我们需要创建一个新文档。 画布大小为3000 * 2000,图像完成之后,我们可以把尺寸降到1200 * 800。

2、获得素材之后,你需要把它们改造成文字。
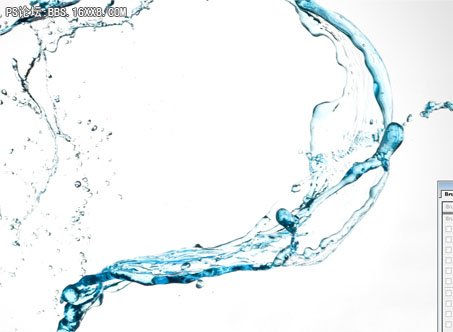


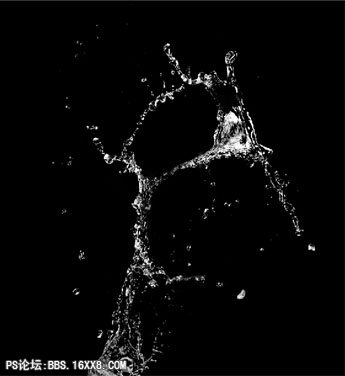
3、现在我把原始图像拖动到我的画布上。

4、接下来,我复制它,然后旋转180度。拼合成一个S形状。
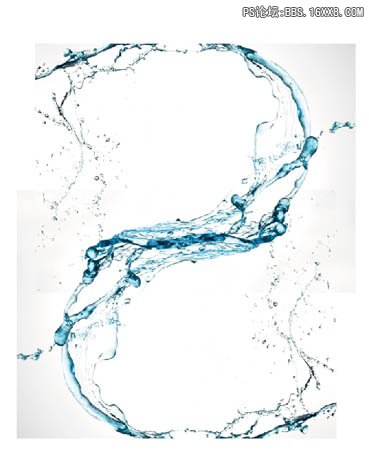
5、向下合并两个图层为一层,使用橡皮擦工具和色阶编辑器稍微修改它。
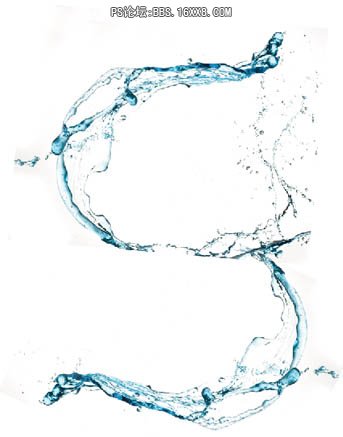
6、下一步我开始做P,素材图像,自由变换它,拉直,然后删除了一些部分,使它看起来像一个钩子。
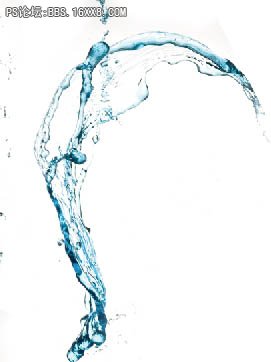
7、接下来,使用素材图像,旋转它,使它合成一个圆形,组成了P。
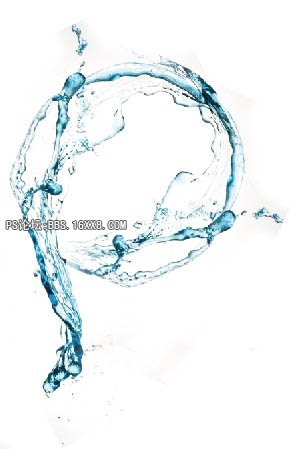
8、接下来,我使用同样的图像延长P的尾部。

学习 · 提示
相关教程