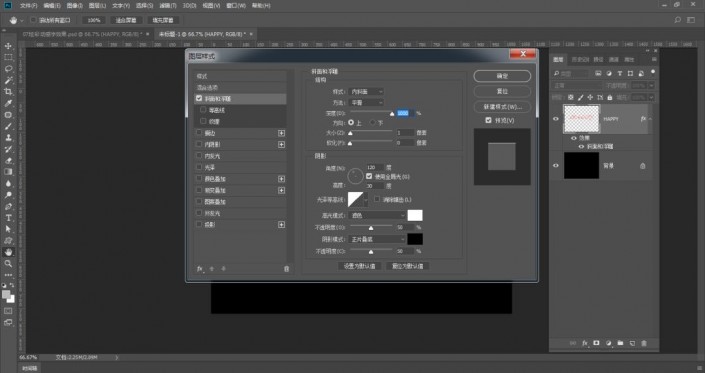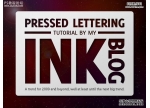文字制作,在PS中设计具有炫彩动感文字效果的照片
来源:爱知趣教育
作者:爱知趣教育
学习:9101人次
在PS中设计一款动感文字,比较炫彩的颜色,同学们可以根据教程来设计一下,不需要学习和教程中一模一样的,可以设计有自己风格的,文字设计用到图层样式的时候多,同学们要对图层样式有一定的了解,具体还需要通过具体联系才制作一下,这样才能完成的更好,学习PS要有耐心,相信同学们可以制作更有创意的文字。
效果图:
炫彩动感文字效果
嗨喽大家好~我是爱知趣教育,小玉老师。今天给大家更新一个有趣的炫彩动感文字效果。
1、先在文件里新建一个1024X768分辨率为72像素的文档,给背景填充黑色:
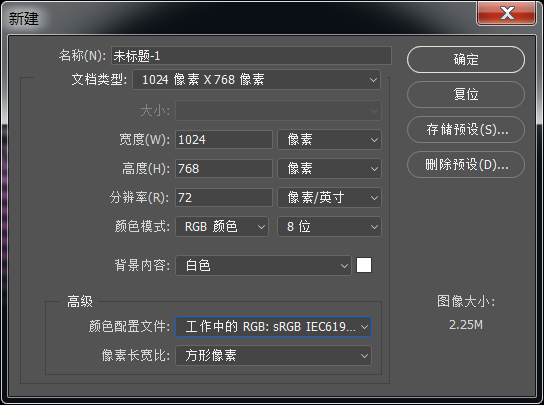
2、然后点击“T”文字工具,选择一个好看的字体,这里我选择的是168-CAI978的英文字体,然后打字,随便选一个字体颜色,右键栅格化文字,双击图层,调出图层样式,先编辑斜面浮雕:
3、再编辑渐变叠加,渐变样式选择线性,角度105度,其他默认:
学习 · 提示
相关教程
关注大神微博加入>>
网友求助,请回答!
 搜索公众号photoshop教程论坛,免费领取自学福利
搜索公众号photoshop教程论坛,免费领取自学福利