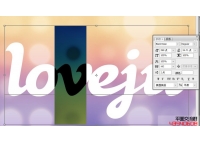白云字,ps设计漂亮的蓝天白云字教程
来源:PS联盟
作者:Sener
学习:24836人次
云彩字制作方法有很多,这里是纯手工完成,也可以用画笔描边完成。过程:先设置好想要的文字,最好是连写字;然后把云彩素材变形后贴到文字上;再处理好细节即可。
最终效果

1、新建一个1000 * 750像素,分辨率为72的画布,选择渐变工具,颜色设置如图1,然后由上至下拉出图2所示的线性渐变作为背景。
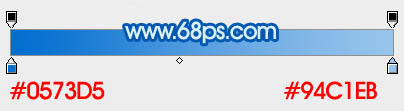
<图1>
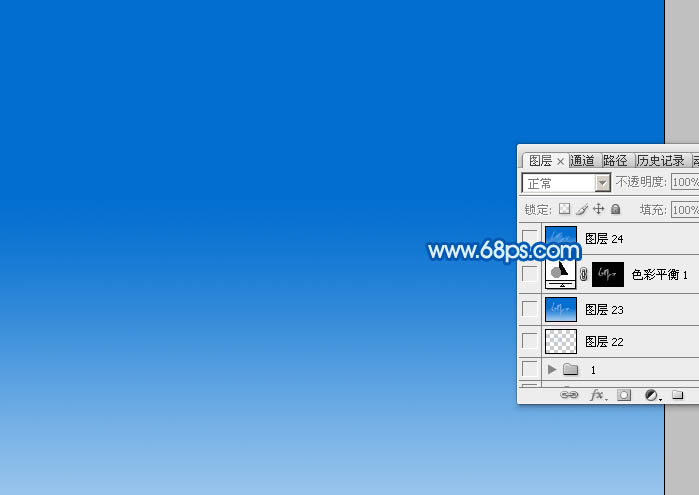
<图2>
2、打开下面图3的文字素材(文字为PNG格式,并不是一张白色图片,直接保存到本机,用PS直接打开使用),也可以自己用钢笔勾出想要的连写字。新建一个组,把文字拖到组里面,不透明度改为:30%,如下图。
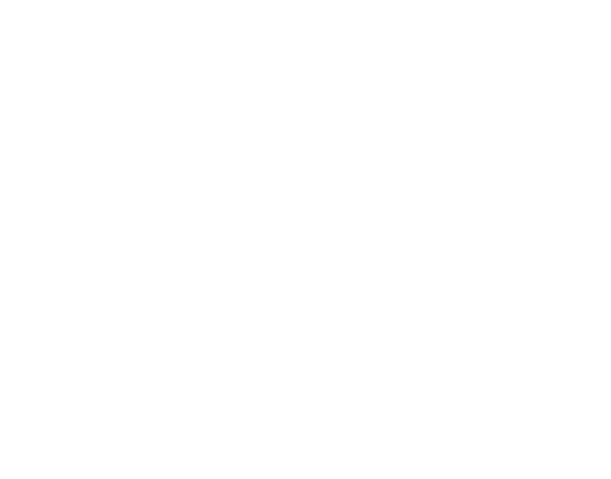
<图3>
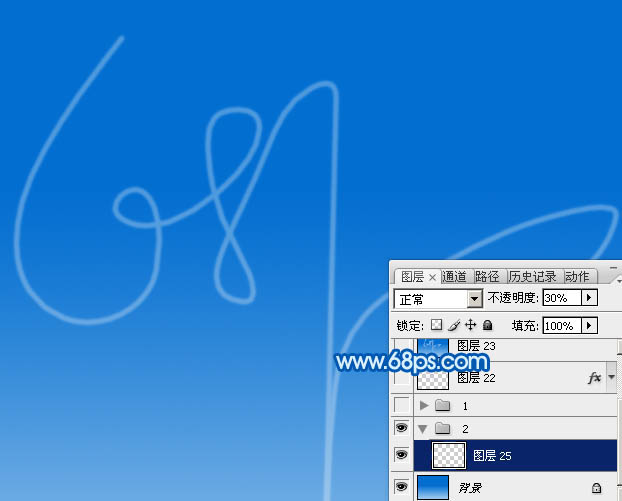
<图4>
3、制作文字之前,先来提取一些云彩素材,打开云彩图片。

4、进入通道面板,把红色通道复制一层,得到红副本通道,对红副本通道进行处理。
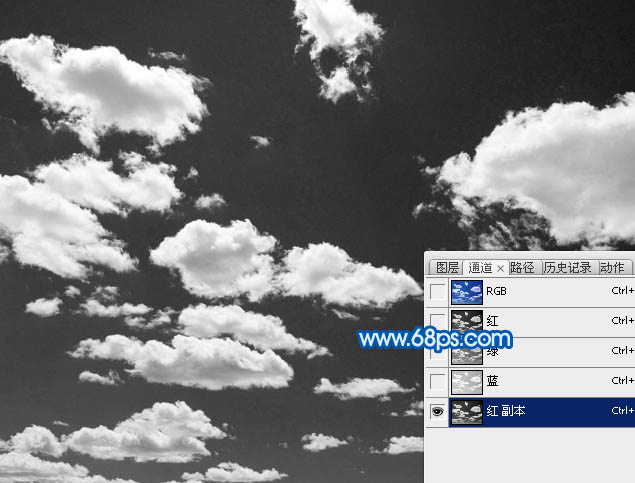
<图5>
学习 · 提示
相关教程
关注大神微博加入>>
网友求助,请回答!