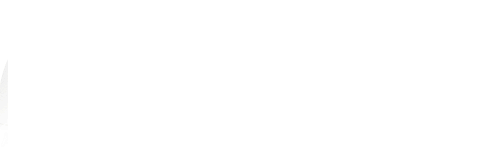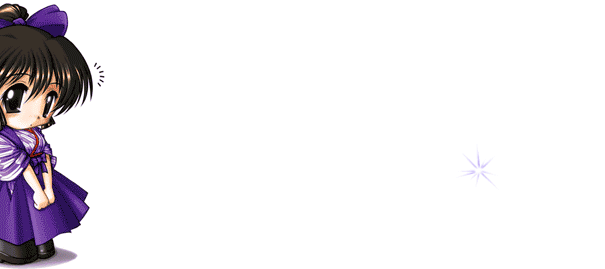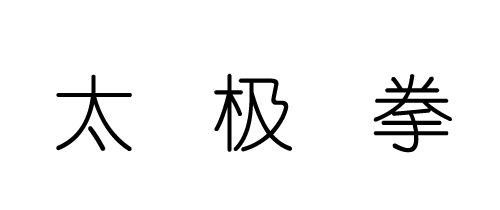ps上做动画,做好了以后为什么不动呢?保存很关键啊
在ps上做动画,做好了以后为什么不动呢?我是用ps6.0版本老了点 ,做完以后用saveforweb保存为gif格式,上传后不动,google了一下,原来要在Adobeimageready 里文件--save Optimizedas存文件,在这里找的
,做完以后用saveforweb保存为gif格式,上传后不动,google了一下,原来要在Adobeimageready 里文件--save Optimizedas存文件,在这里找的




使用ps制作gif动画效果的淘宝分类栏作者:妮妮店铺装修来源:本站整理点击数:
现教大家的是不花钱钱,简简单单,几下做出一个漂漂亮亮、动感十足的gif店铺分类简单方法哦:
一:寻找素材
首先,我们要找适合我们店铺用的图片素材,说起来轻巧,什么样的图片素材是适合我的店铺呢?这样的问题摆在大家面前,是不是觉得又无从下手了呢?呵呵,不要急,我现在告诉您一个超级棒的“懒”办法,这样做即不用花很多时间搜集素材,而且找到的素材拿来后,稍做改动,就可以拿来用啦,前后用到十分钟就可以搞掂一个漂漂亮亮,动感十足的店铺分类哦~~~
诸位淘友们是不是都很喜欢逛各种论坛呢?那么都知道网虫们的留言时,大都喜欢使用一个漂亮的个性签名档吧?那么有人会问,说这些干嘛?我们要的素材在哪里呢??别急,这就是我们所要的素材了哦!现在跟我一起做:
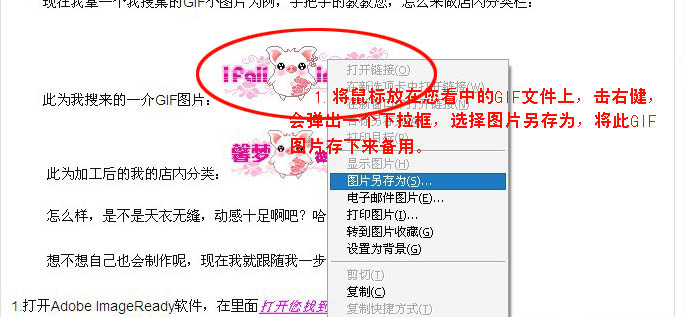
我平时就有搜集签名档的习惯,不为别的,就因为它们好看啊。。招人喜欢啊。。。后来我发现,这些签名档用AdobeImageReady打开后,还可以对其进行编辑呢!!聪明的朋友不用往下看啦,可以自己动手做了哦 ,呵呵。(提醒各位!!搜集GIF文件个性签名标签,Q空间是一个不错的去处哦~)
,呵呵。(提醒各位!!搜集GIF文件个性签名标签,Q空间是一个不错的去处哦~)
二、制作分类(注意:分类规格宽:小于等于150PX,高:大于等于30PX)
现在我拿这个GIF小图片为例,手把手的教教您,怎么来做店内分类栏:
此为我搜来的一介GIF图片: ,
,
此为加工后的我的店内分类: ,
,
怎么样,是不是天衣无缝,动感十足啊吧?哈哈~~
现在我们开始吧:
1.打开AdobeImageReady软件,在里面打开您的素材GIF文件。
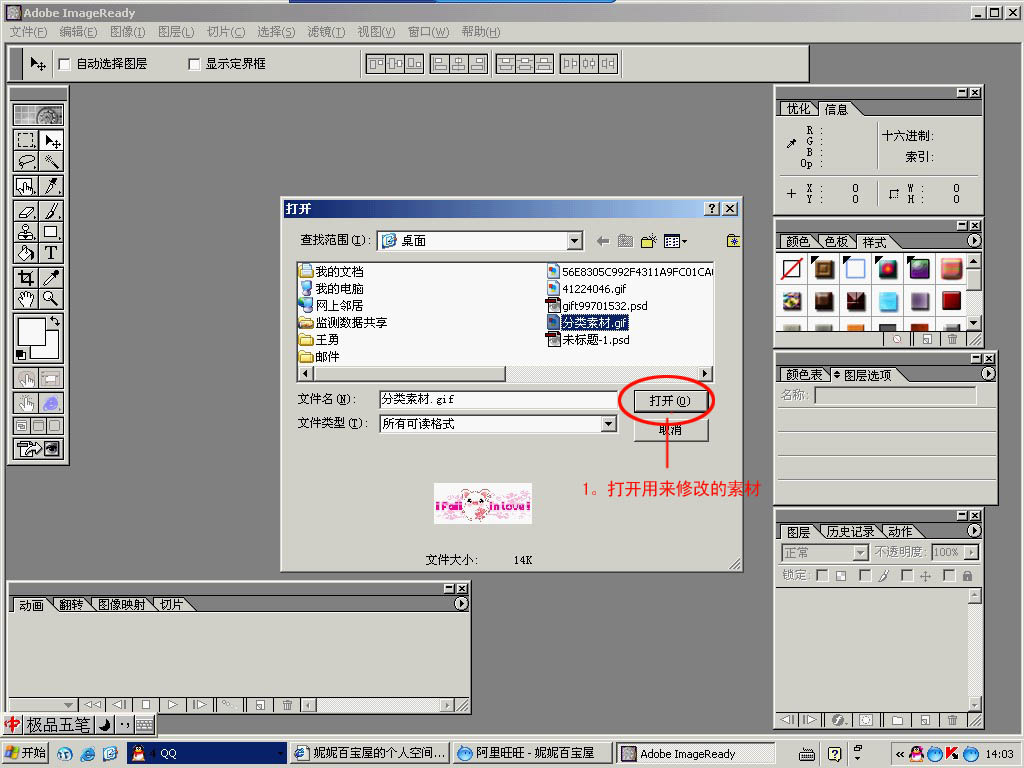
2。我们看到,打开后,这个文件一共为6个图层,现在,我们必须把文件从AdobeImageReady转入到Adobeps,对其进行进一步的改造。具体办法,在工具栏的最底部,有一个跳至ImageReady,我们只需点一下此键,便可完成一键切换:
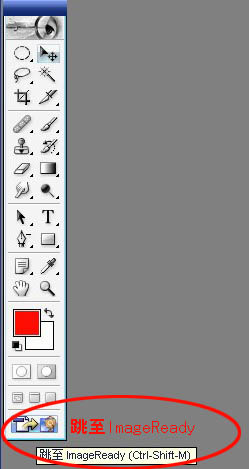
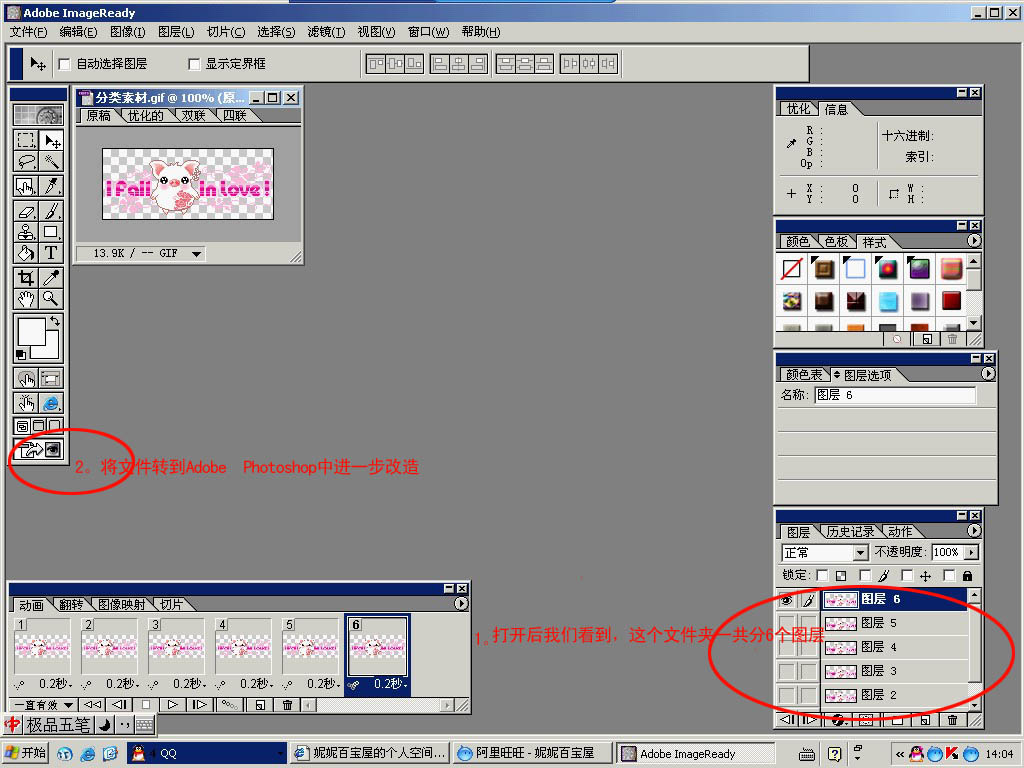
3。转入到Adobeps后,我们分别将文件的每一层上原有的文字删除或用橡皮擦将它去掉,具体办法如图:

4.将6个图层的文字都清除干净后,我们就可以在图片上加上我们想要的文字啦:

5.上图,我们做好一个文字图层后,还需要将这个文字图层合并到每个层画面图层上,现在,我们要做的是,将已有的文字图层拖着不放,到图层面板上的复制按钮处松下,这样就成功复制了一个文字图层,按此方法,复制共6个文字图层。

6.现在,我们把复制好的6个文字图层,分别与6个画面图层一一合并,具体办法是,选中一个画面图层,与一个文字图层做链接,然后按CTRL+E,将其两个图层合并为一个图层;其它5个文字图层与画面图层亦做此处理。具体图示如下:

7.现在,6个图层都加好文字后,用一键切换,将文件从Adobeps再转入到AdobeImageReady软件,对其进行最后的动画制作。

8. 在AdobeImageReady内,将原来文件保存的帧一一删除,具体办法如图:
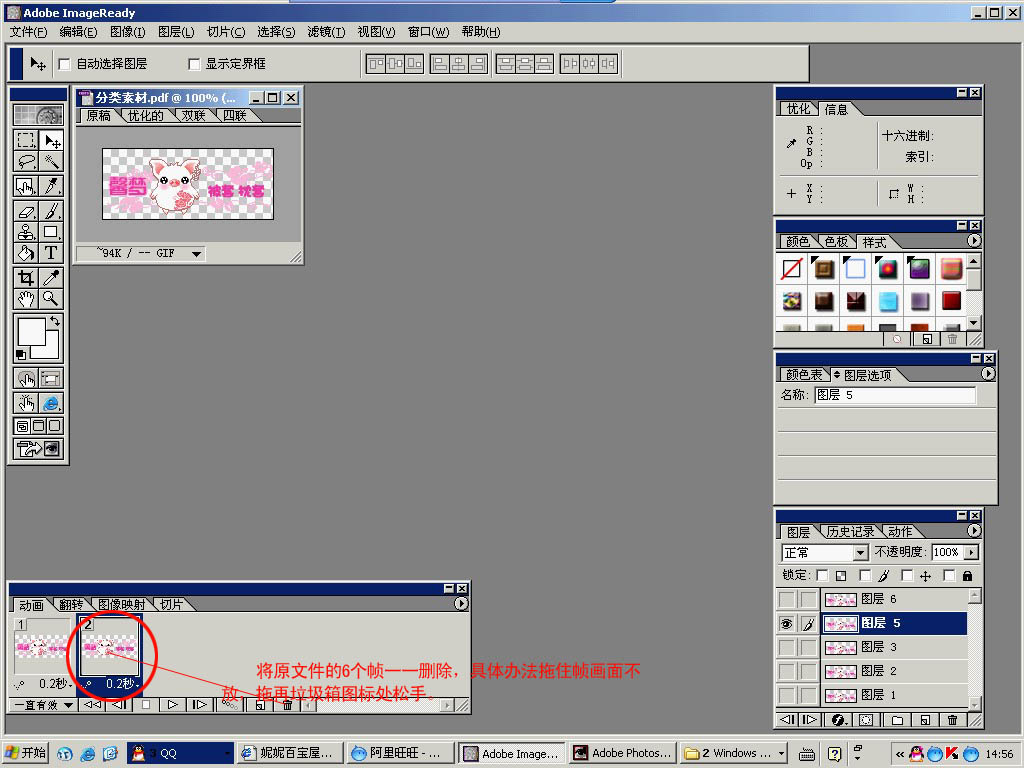
10.现在开始做动画,首先选中图层6,在动作面板处点复制,现在动作面版上出现两个帧;关闭图层6上的眼睛标志,选中图层5,在动作面板处再点复制,现在动作面板上出现了三个帧;关闭图层5上的眼睛标志,选中图层面板上的图层4,在动画面板上复制。。。。以此类推,直至到图层6。如图: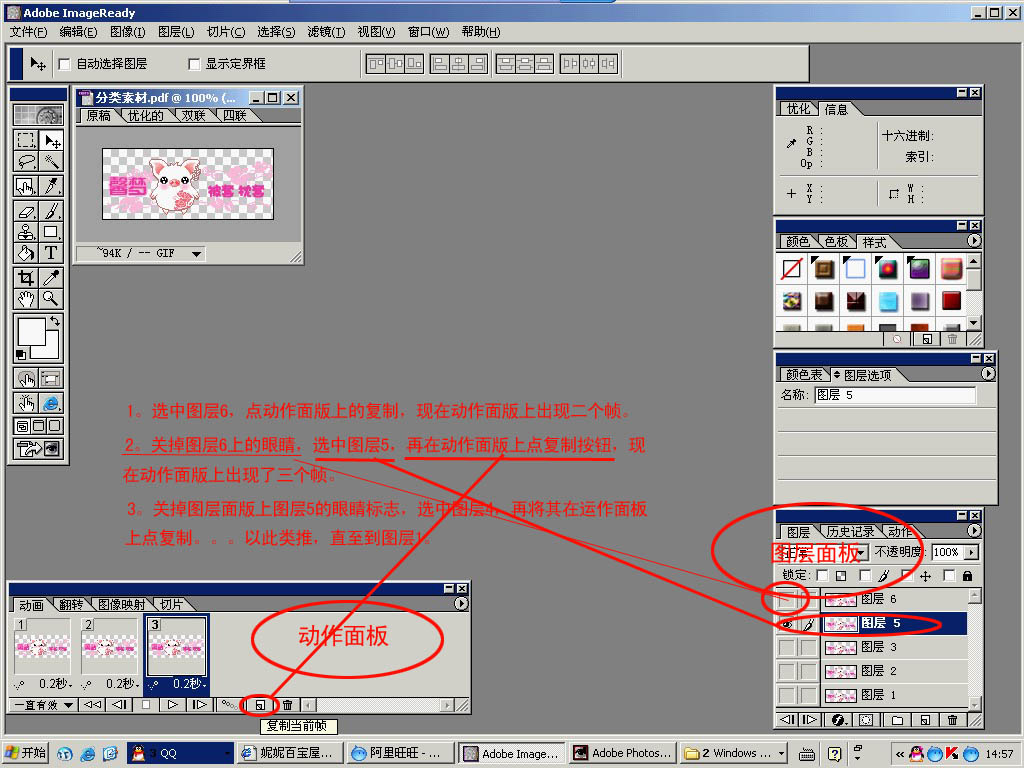
11。六个帧都完成后,我们就可以点播放,来欣赏一下我们的劳动成果啦:
) 哈哈~~是不是很不错啊??
哈哈~~是不是很不错啊??
12。万里长征只剩下最后一部啦,保存文件:

哈哈~~不是超级简单,效果也超级棒啊,希望我的帖子能对你有所帮助哦
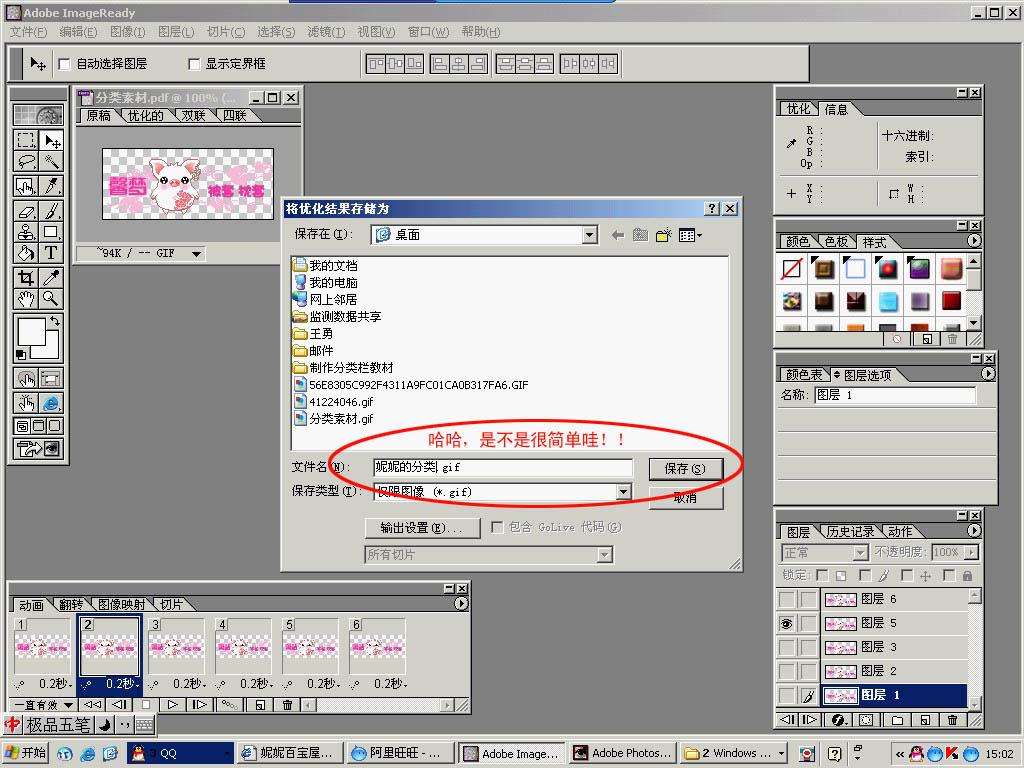
现在,一个漂亮的店铺分类已经做好啦,我们只需要再将其存入图片空间内(如ps百科论坛),并获得缩短网址,将其使用到我的分类里就OK啦!
对于不会使用易翠网小管家短地址的用户,可以看看,小管家短地址如何使用的教程