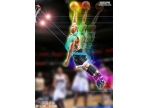Photoshop CS5画笔工具:制作动感火焰环绕特效
本期教程中的动感火焰环绕是通过一个圆柱体3D对象产生的,在Photoshop中的3D菜单中创建一个圆柱体对象,使用画笔绘制出圆柱体的星光贴图,并赋予给3D对象,更改3D对象的叠加模式,从而产生了效果逼真、空间透视感强烈的动感火焰环绕效果。
PS:素材在坛子帖子二楼下载

(1)运行Photoshop CS5,执行“文件”→“打开”命令,打开素材“人物.psd”文件。
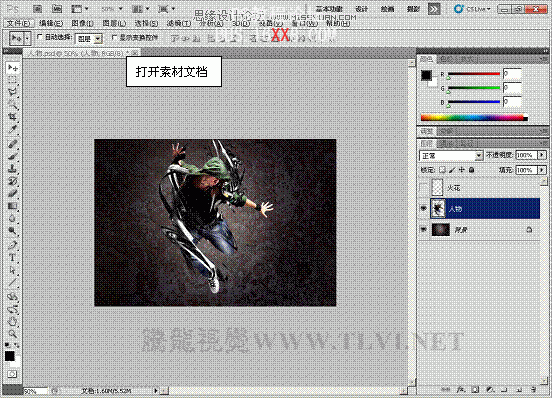
(2)新建图层,执行“3D”→“从图层新建形状”→“圆柱体”命令,创建圆柱体模型。
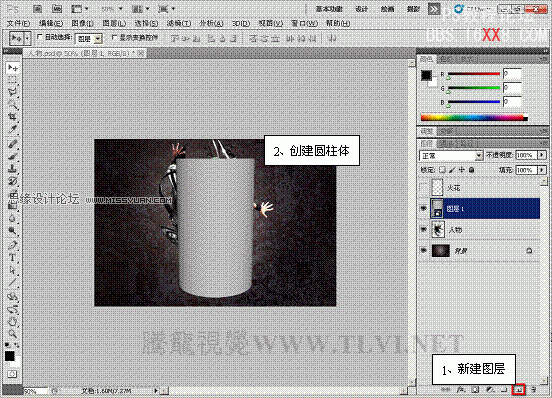
(3)使用“3D对象旋转”工具调整圆柱体的位置和角度。
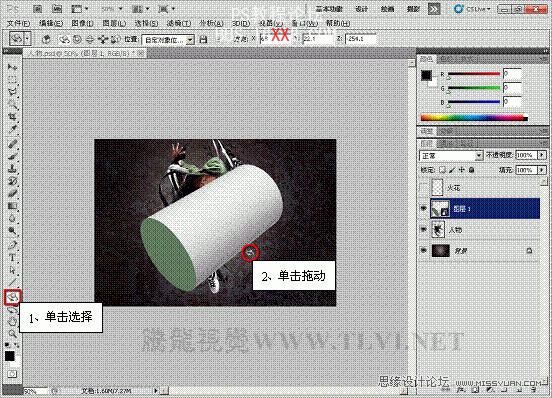
提示:使用“3D对象旋转”工具,按下键的同时单击拖动鼠标可以对3D对象进行移动。
(4)在“图层”调板中双击“图层 1”的图层缩览图,打开“3D”面板,在场景中关闭顶部和底部。
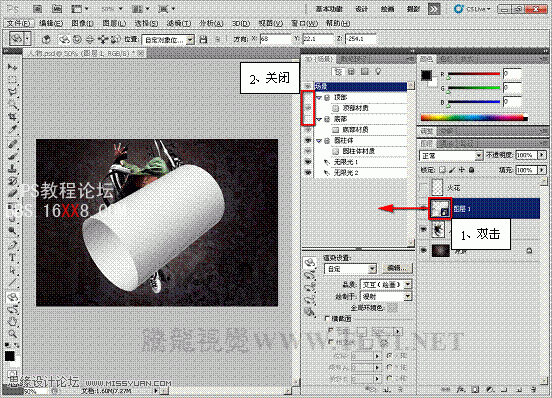
(5)选择“3D对象比例”工具,在其工具选项栏中进行设置。
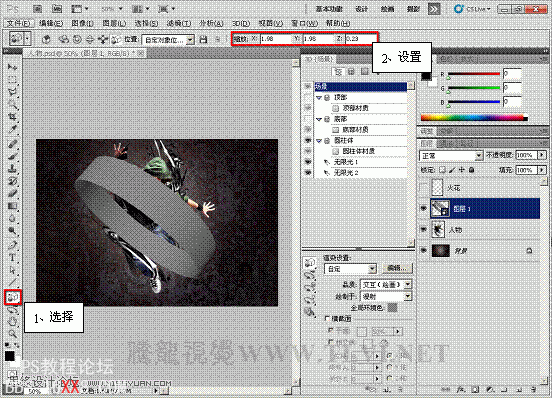
提示:X轴和Y轴分别控制横向和纵向长度,Z轴是控制高度的。
6)打开“3D材质”面板,并在“漫射”栏中新建纹理。
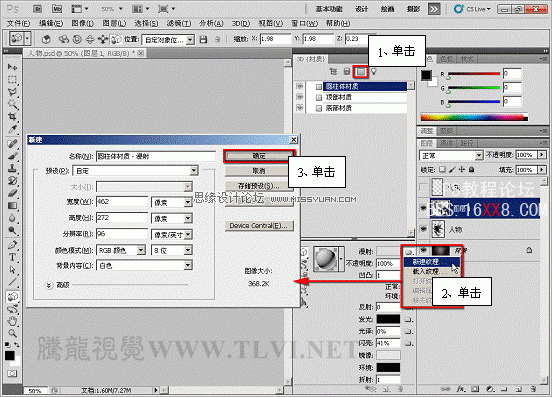
(7)完毕后打开新建的纹理文档。
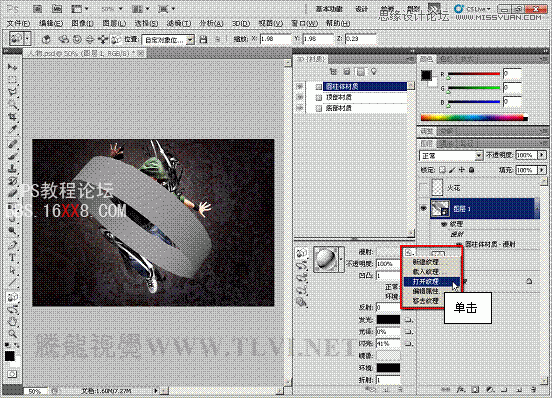

(8)将“背景”图层填充为黑色,新建“图层 1”。
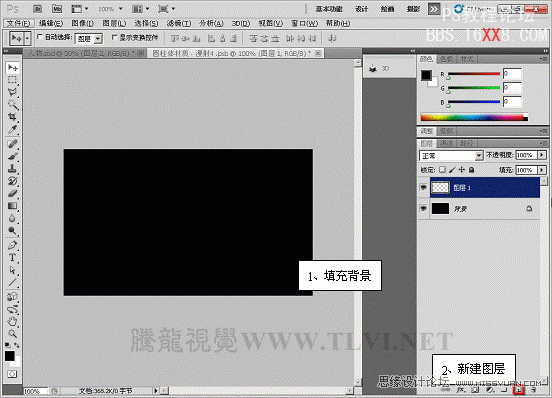
(9)确定“画笔”工具为选择状态,在画笔调板中对画笔进行设置。
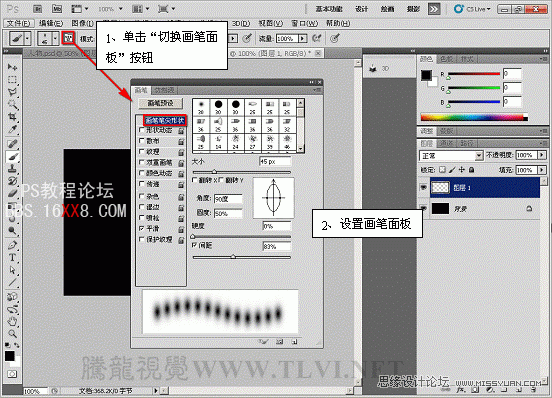
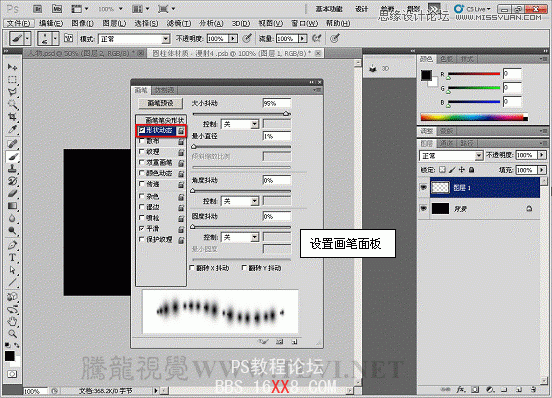
设置画笔面板
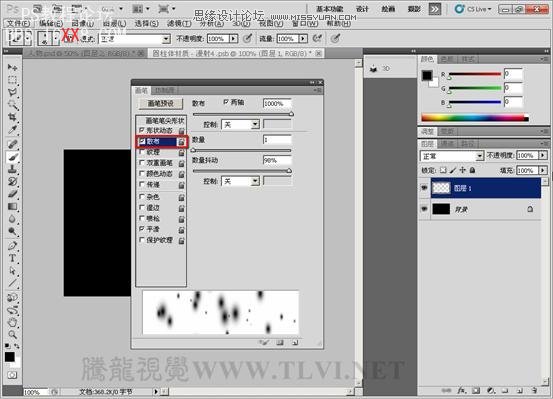
10)设置前景色,在画面中进行绘制。

(11)为“图层 1”图像添加图层样式。
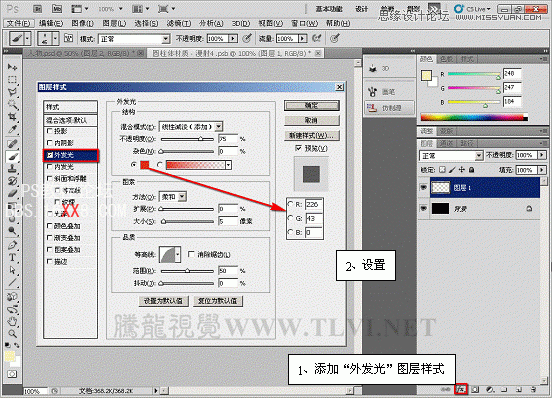

(12)合并可见图层,执行“滤镜”→“风格化”→“风”命令,为其添加风效果。
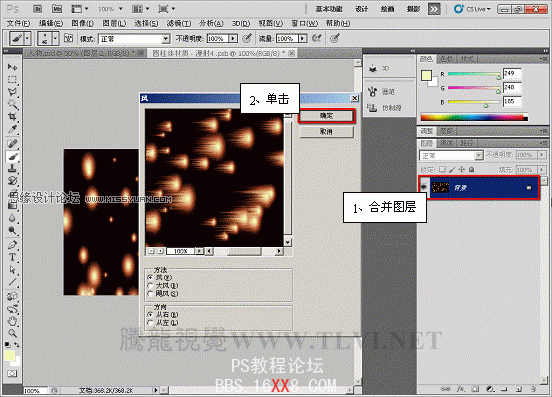

(13)执行“图像”→“图像旋转”→“水平翻转画布”命令,重复执行上次的“风”滤镜。

(14)按下键将该漫射材质保存,关闭该文档。发现视图中的3D对象加入了纹理效果,将该3D对象所在图层的混合模式更改为“线性减淡”。

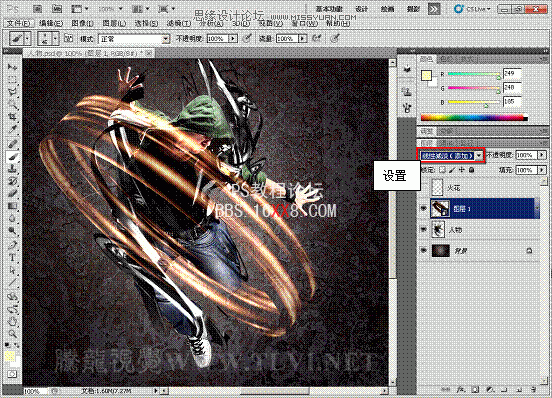
15)复制“图层 1”,增强火焰光环的效果。
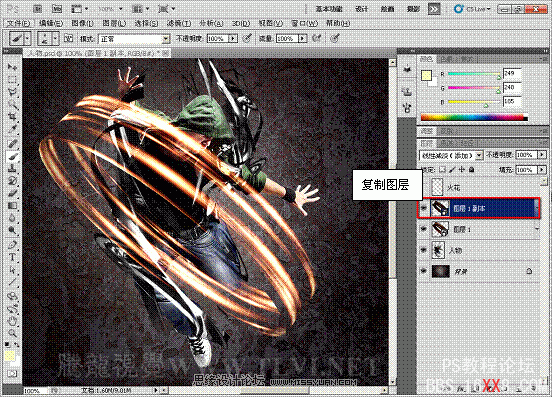
(16)参照上述所示方法制作出其它火焰光环效果。

(17)将所有3D图层合并,重新命名,为其添加图层蒙版,以屏蔽不需要的部分。


(18)最后将装饰图层显示,完成实例的制作。

学习 · 提示
相关教程