Photoshop实例教程:阳光效果的制作与应用
来源:未知
作者:bbs.16xx8.com
学习:934人次
本教程为大家讲解了一种比较快捷的方法,制作室内阳光光线的效果,使用这个方法非常节省时间,并且非常实用。
下面教程开始 我们常常在效果图中见到阳光洒落的效果,让画面增色不少,下面两组图是一个很好的粒子。(图01、图02、图03、图04) 图01 图02 图03 图04
我们先来分析如何在后期处理中实现这样的效果,首先我们要在Photoshop中制作出阳光的特效,然后把它融入到效果图中。我们先启动Photoshop来看看阳光效果的制作过程。 第一步 新建400×400像素的方形画布(Ctrl + N),具体参数如下图。(图05) 图05 第二步 使用滤镜->杂色->添加杂色效果,具体参数如下图。(图06) 图06 第三步 再使用滤镜->模糊->动感模糊效果。(图07) 图07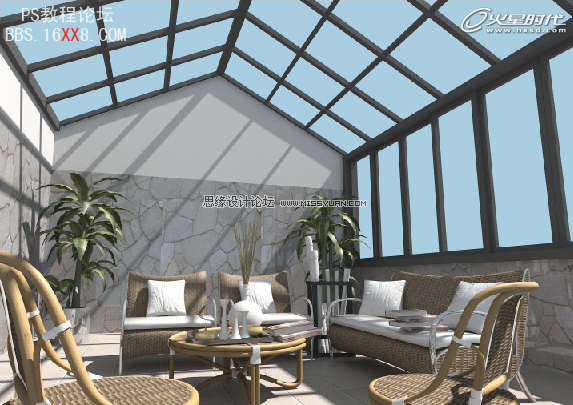



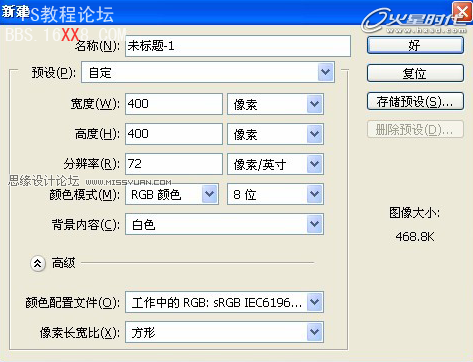
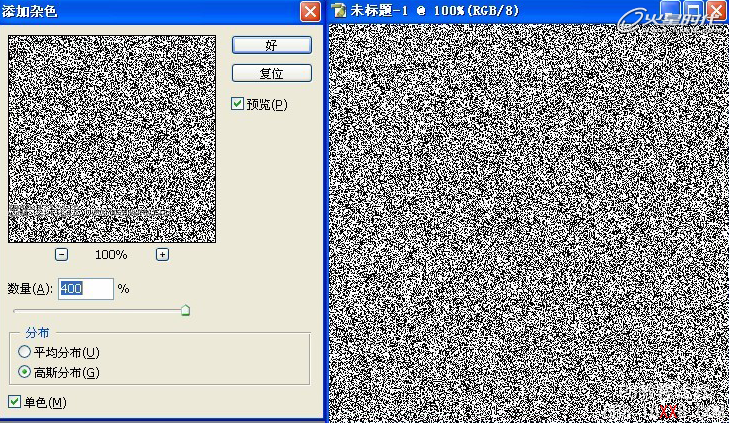
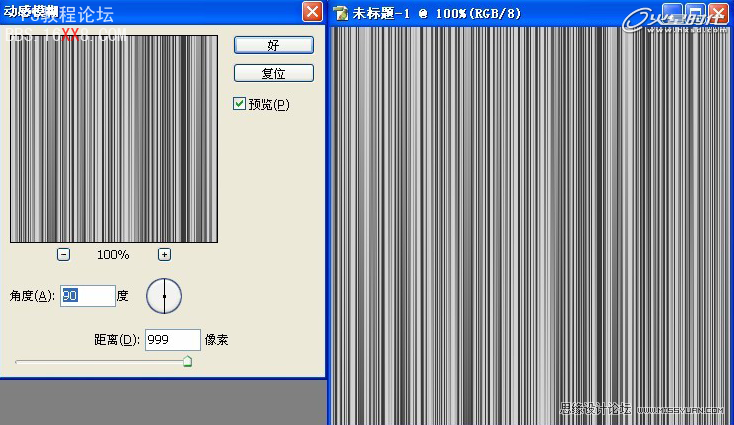
学习 · 提示
相关教程
关注大神微博加入>>
网友求助,请回答!








