ps给逆光情侣图片加上漂亮的青红色
来源:photoshop联盟
作者:Sener
学习:1273人次
素材图片有点逆光,人物脸部有点偏暗。可以在人物脸部周围渲染一些高光增加亮度。同样也可以把整体颜色压暗,再加强背景的颜色来加强逆光效果,这样画面会更有艺术感。
原图

最终效果

1、打开原图素材,创建色相/饱和度调整图层,选择青色,用吸管吸取天空部分的颜色再调整,参数设置如图1,效果如图2。这一步把天空调成青色。
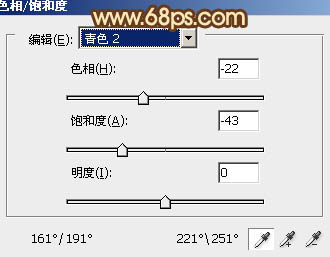
<图1>

<图2>
2、按Ctrl+ J 把当前色相/饱和度调整图层复制一层,加强背景颜色,效果如下图。

<图3>
3、创建可选颜色调整图层,对红、白、黑进行调整,参数设置如图4- 6,效果如图7。这一步增加高光部分的青色。
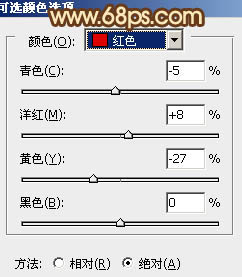
<图4>
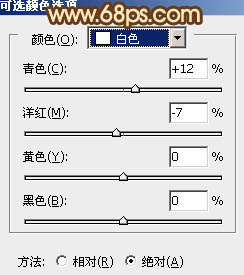
<图5>

<图6>

<图7>
学习 · 提示
相关教程
关注大神微博加入>>
网友求助,请回答!







