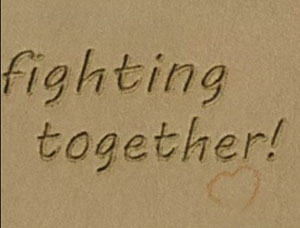Photoshop CS5画笔工具:制作靓丽的连体星光文字
来源:未知
作者:bbs.16xx8.com
学习:847人次
作者:佚名 出处:
效果图:

(1)运行Photoshop CS5,打开素材文件“星光.psd”文件。
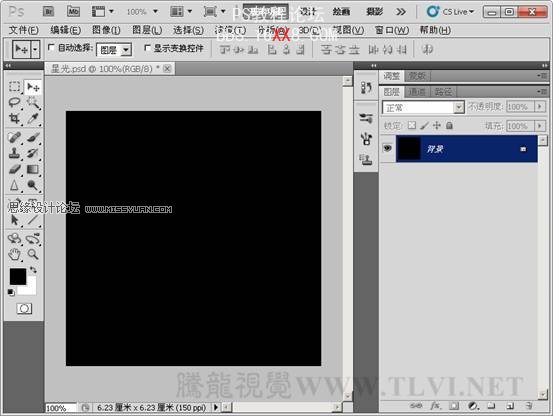
(2)选择“画笔”工具,设置“画笔笔尖形状”项目。
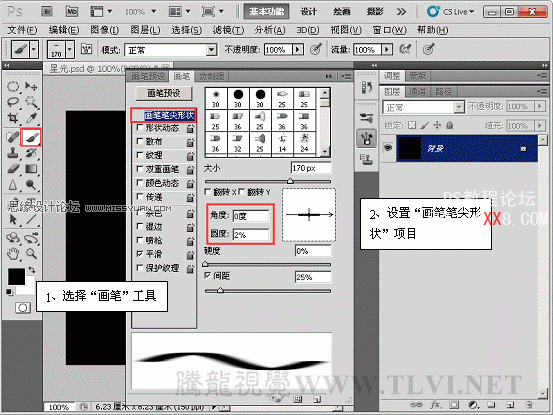
(3)设置前景色为白色,进行绘制。
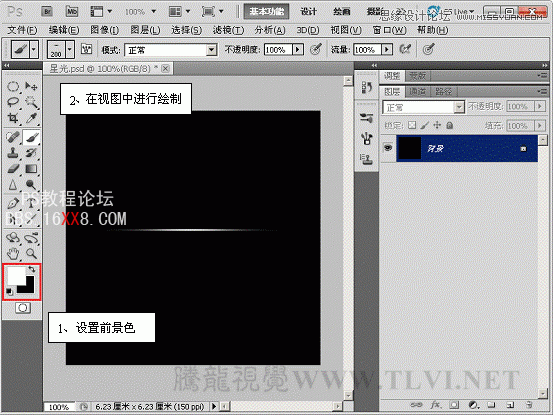
(4)设置“画笔笔尖形状”项目并绘制。
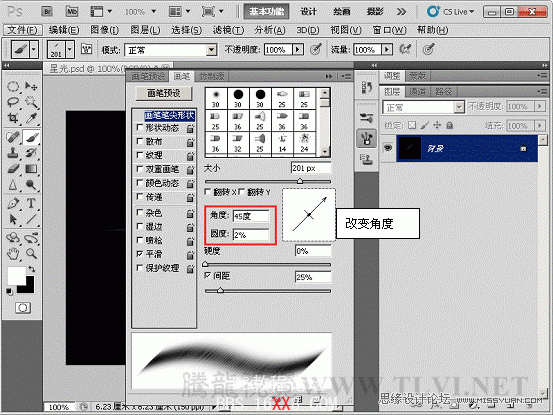
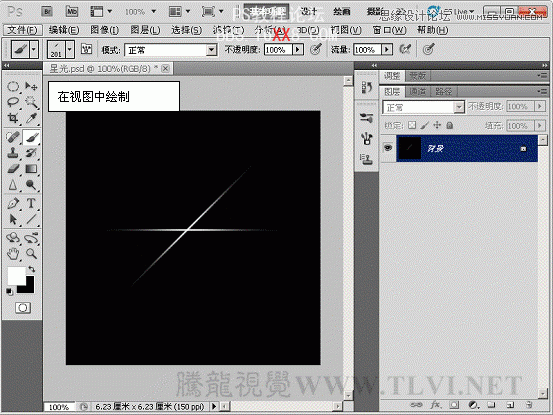
(5)使用相同方法进行绘制。
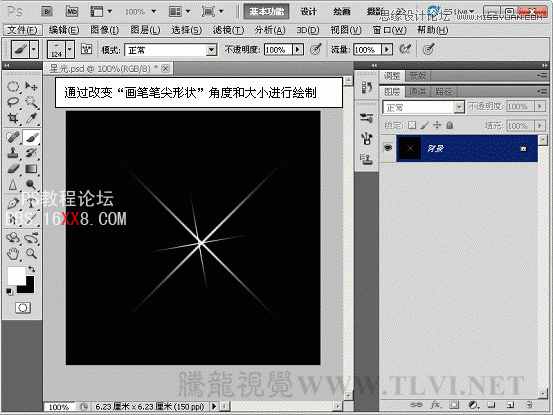
6)预设笔尖形状,进行绘制。
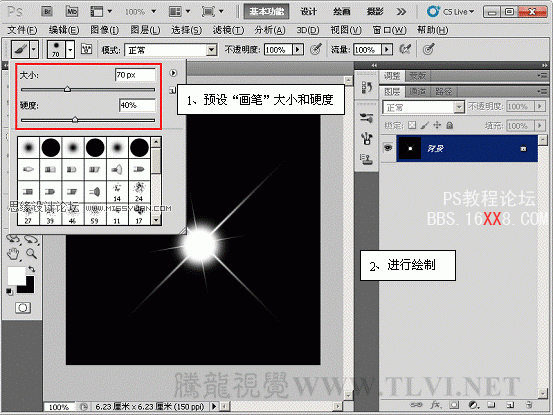
(7)执行“图像”→“调整”→“反向”命令。
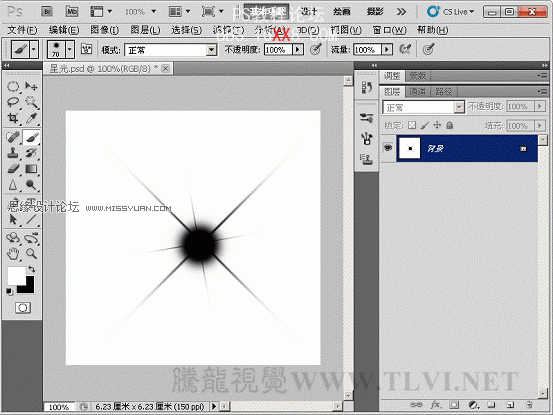
(8)执行“编辑”→“定义画笔预设”命令,将绘制的图形定义为画笔。
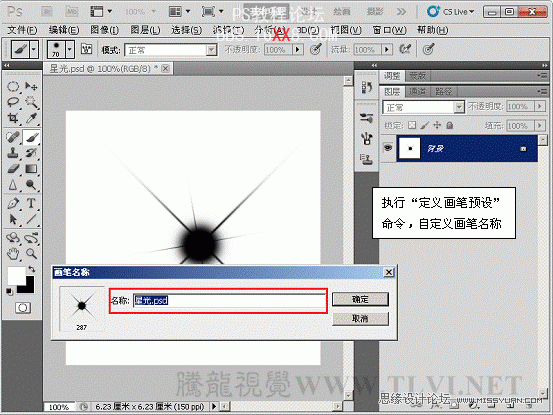
(9)打开素材文件“科幻人物.psd”文件,选择“画笔”工具选择自定义的画笔并进行设置。
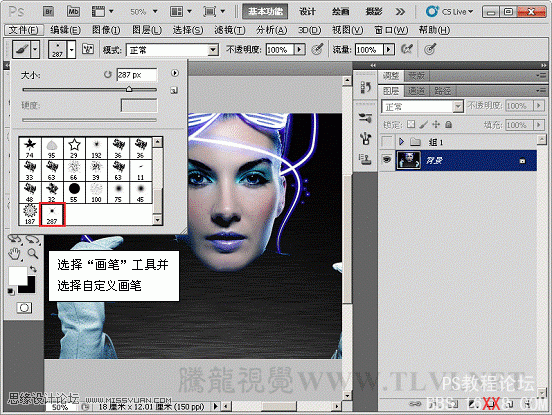
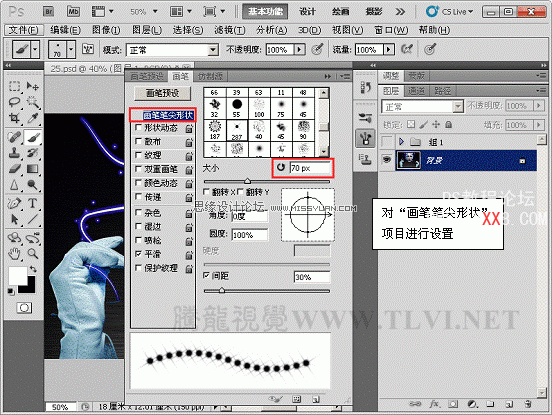
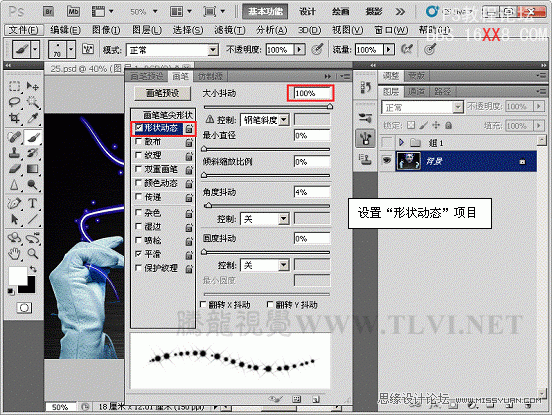
(10)新建“图层 1”,在视图中进行绘制。
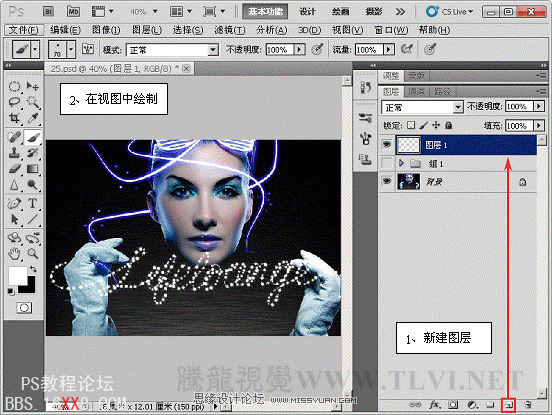
(11)为“图层 1”其添加图层样式。
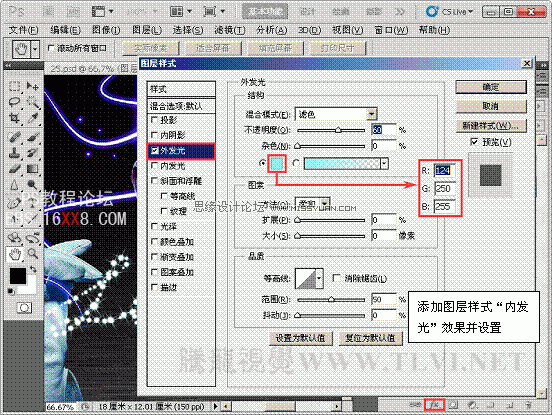
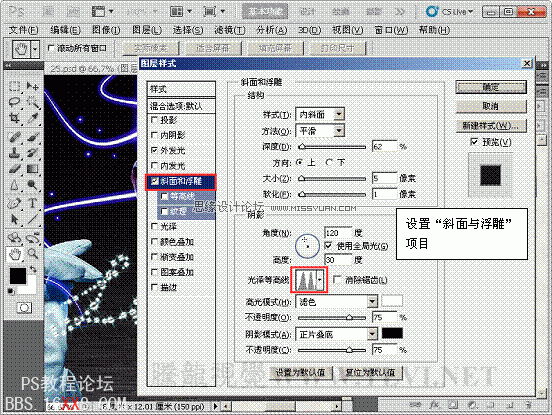
(12)复制“图层 1”,设置“不透明度”为“50%”。
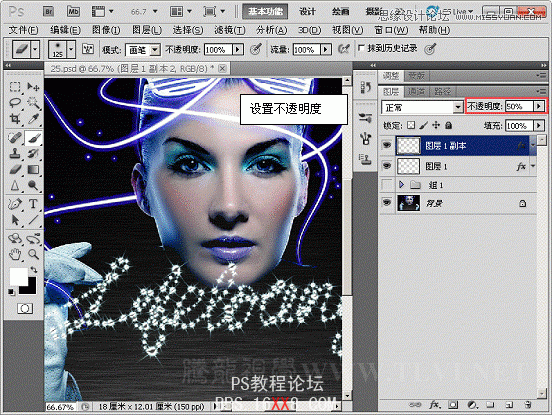
13)新建“图层 2”,选择“渐变”工具并设置。
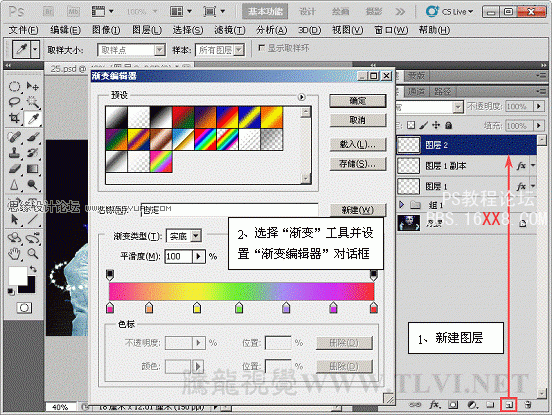
(14)在视图中拉出渐变并为图层添加蒙版。
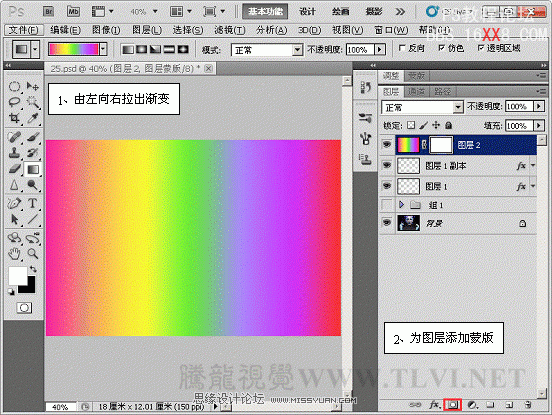
(15)选择“橡皮擦”工具对图像进行擦除,也可以使用蒙版对图像进行遮罩。
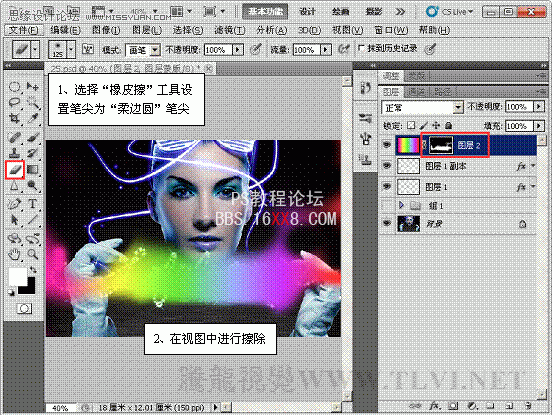
(16)更改“图层 2”的混合模式为“颜色”。
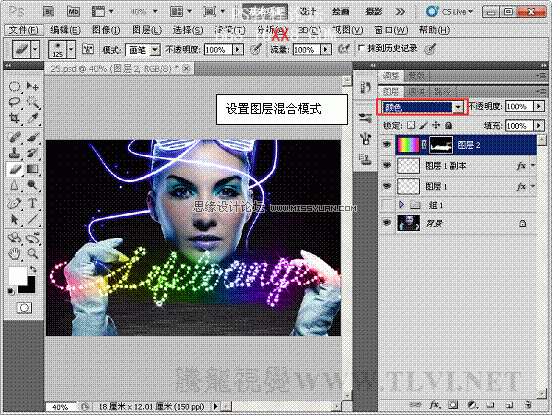
(17)显示“组 1”图层组,完成实例制作。


学习 · 提示
- 发评论 | 交作业 -
最新评论
22037739922018-07-01 08:06
好
回复
以西结2017-05-28 10:19
刘备关羽张飞被曹军打败 逃到了一个小岛上 上面的食人族把他们抓了起来 让他们进果林里挑个水果 刘备拿个苹果出来了 族长说 你把这个塞进屁眼里我就放你走 不然就杀了你 结果 刘备死了…关羽拿了三个葡萄出来了 族长说塞不进去就杀了你 结果关羽也死了 到了天堂 刘备问关羽 你拿的葡萄为啥都塞不进去?关羽说 我塞到第三个的时候回头看见三弟抱着榴莲从果园里兴高采烈的出来了…
相关教程
关注大神微博加入>>
网友求助,请回答!