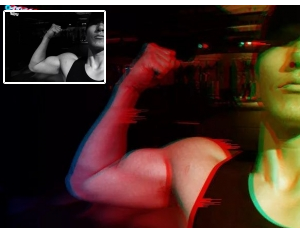ps给照片加一个七彩玻璃的效果
来源:中国教程网
作者:佚名
学习:8274人次
先来看效果:

原图:

1.在PS中打开一张图片,如下图所示拉出横三竖三的等分参考线

2.“视图”菜单下的“对齐”和“对齐到”中的项,前面全部打上勾
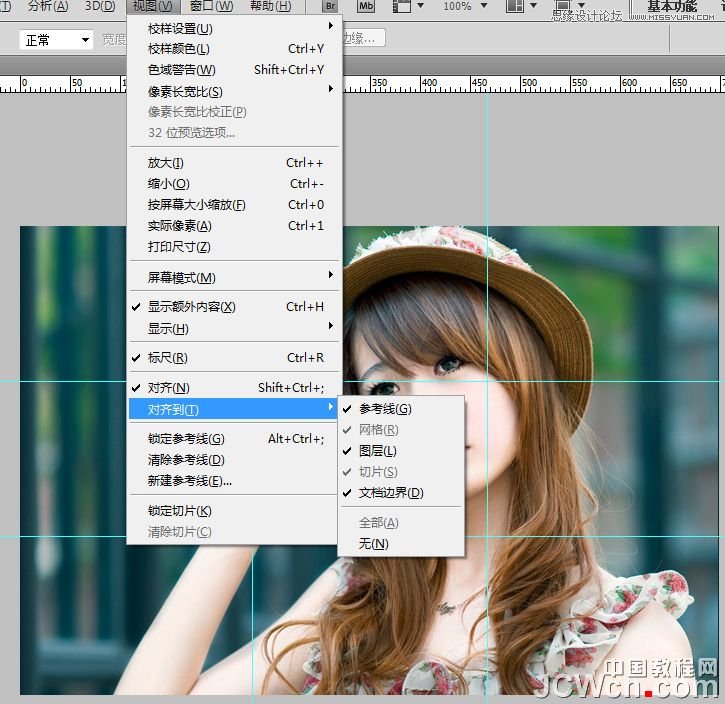
3.在工具栏中选择矩形选框工具 (快捷键M),框选如下图所示的参考线隔出来的左上角范围
(快捷键M),框选如下图所示的参考线隔出来的左上角范围

4.菜单“图层--新建--通过拷贝的图层”(或者直接按快捷键CTRL+J),
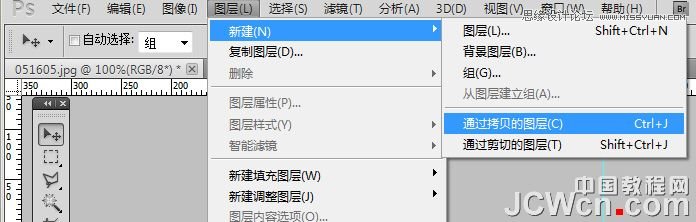
学习 · 提示
相关教程
关注大神微博加入>>
网友求助,请回答!