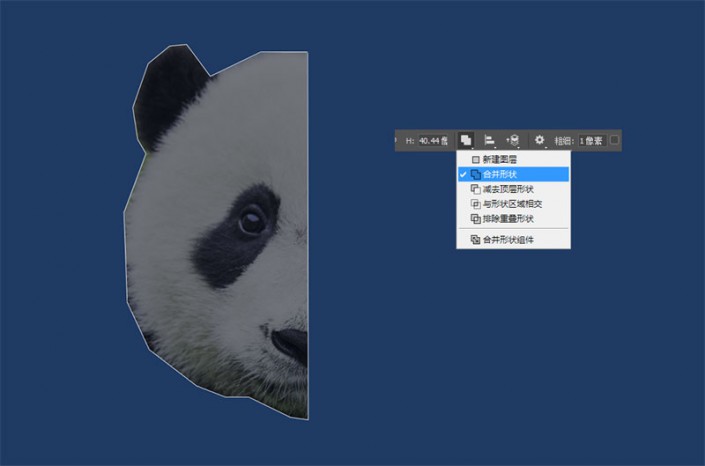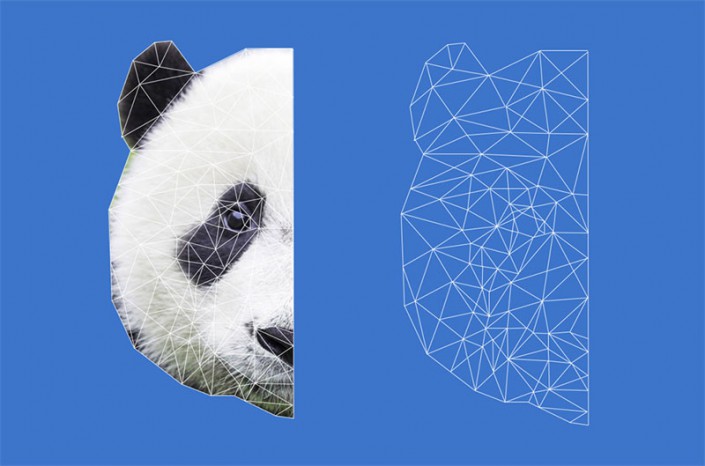多边形效果,设计多边形熊猫图片
低多边形(Low Poly)是近年一个新的设计风潮,这种风格介于抽象与象形之间,经常用于背景或人像效果,今天就用这种风格设计一个低多边形风格的熊猫。
我们先来看看效果:
这个教程能让我们掌握:
1、运用PS绘制低多边形的技巧,熟悉线段工具、多边形套索工具等低多边形中常用的工具
2、利用PS中的平均模糊法来对低多边形的色块进行填色
3、体会抽象的造型能力
绘制线条轮廓STEP 01
选择一张可爱的熊猫照片,所选用的熊猫要符合正脸对着镜头的条件。因为我们这里计划绘制的是正脸的造型。利用钢笔工具“抠出”熊猫的左半脸,这时要注意钢笔工具保持直线条绘制。熊猫的外表虽然毛茸茸,但抠图并不需要精确,只要能感受到整个熊猫的轮廓即可。抠图成功后,增加一个背景,这个背景色只要能与熊猫进行区分,并不参与最终效果。
STEP 02
利用直线工具绘制低多边形,低多边形的每个角都要对齐,因此在绘制的时候要小心。且这时要细心观察原图中的色彩的细微差别,比如颜色明显不同的地方就需要绘制成为两片不同的多边形。这里绘制的形状也并不是非三角形不可,有时为了照顾整体的视觉,也可以出现一些四边形也是允许的。
在选中【直线工具】开始绘制第一笔后接下再绘制一笔前,记得将菜单栏下方的属性条中路径操作中的“新建图层”修改为“合并形状”。这样你就能保证所绘制直线都为一个形状,否则每条线条都就将独立成为一个形状图层,在图层处理时候将非常繁琐。
先绘制熊猫的外轮廓。直线工具中描边颜色设置为白色也好,或者其他颜色都没有关系。如果怕白色容易看不清,可以在熊猫的图层上方增加一个纯色的透明图层,以便突出白色线条,用完删除即可。
只要设置了合并形状,这时你所绘制的直线将是一个形状,在图层面板中也为一个图层。
STEP 03
接下继续在轮廓线上增加线条以完成对整个熊猫头像的“拼缀”,这一过程有点像我们玩的拼图游戏,注意原图色彩的提示作用。如果你想要表现更多细节,你的每块形状可以绘制得更小,比如熊猫的眼睛或者鼻唇的部分。
平均模糊填色PS中的填色方式有很多,这里我们将用到一种非常特殊的填色方式,叫做平均模糊填色。由于我们开篇就聊过,以前我们曾用AI吸取图片色彩的方式进行填色,最终效果并不很理想,这里我们的改良方案就是采用将每一片色块进行平均模糊处理,这样经过模糊后,原有的细节消失为一片均化的纯色,这样就可以依循着低多边形的样式进行拼缀。
学习 · 提示
相关教程