ps给人像图片加上淡褐色质感肤色
来源:photoshop联盟
作者:Sener
学习:2486人次
室内人像图片一般肤色的质感不太强,需要简单的磨皮并加强高光部分的颜色,这样可以快速加强肤色质感。背景及主色可以按照实际需要调整。
原图

最终效果

1、打开原图素材,创建可选颜色调整图层,对白,黑进行调整,参数设置如图1,2,确定后用黑色画笔把人物脸部及肤色部分擦出来,效果如图3。这一步增加图片暗部褐色。

<图1>
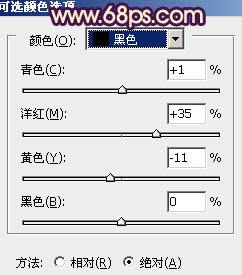
<图2>

<图3>
学习 · 提示
相关教程
关注大神微博加入>>
网友求助,请回答!







