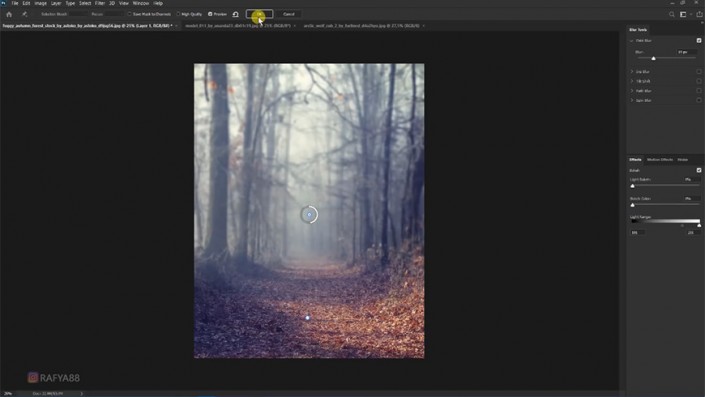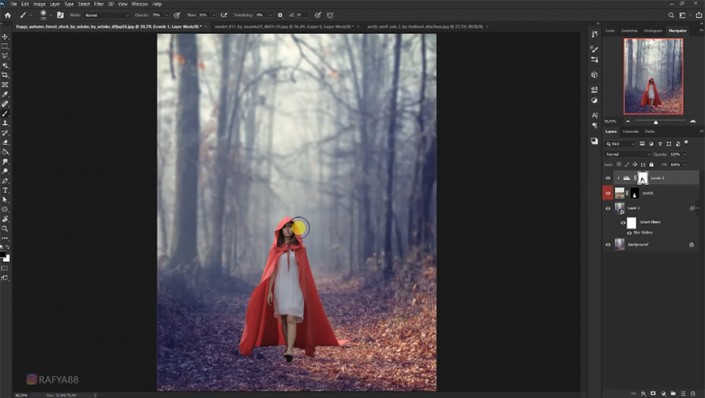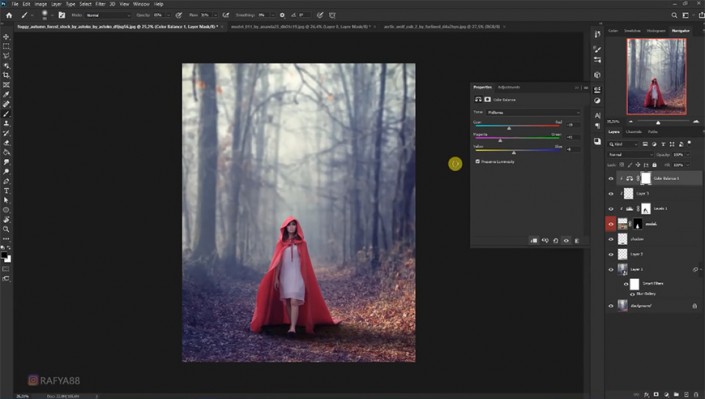奇幻合成,模仿电影《小红帽》制作女孩和浪的奇幻场景
来源:优设网
作者:LEO
学习:6672人次
本篇的教程有点像暗黑童话电影《小红帽》的的场景,女孩一袭红衣和狼在一起,既觉得浪漫又很超现实,电影里的场景真正的实现起来要借助我们的PS,同学们也可以通过教程把其他照片放进去,相信把自己感兴趣的照片放进去,同学们制作起来会更有动力,一起来学习一下吧。
效果图:

教程素材:http://bbs.16xx8.com/thread-196075-1-1.html
操作步骤:
1、打开背景图层进行裁剪。
2、复制一层转换为智能对象http://www.16xx8.com/tags/34209/,添加滤镜-场景模糊。
3、打开人物素材,用选择主体工具+套索工具抠出人物部分,拖入到背景中,调整大小位置。
4、创建色阶调整图层剪切至人物层,调整参数,在蒙版http://www.16xx8.com/tags/38847/上用画笔进行涂抹。
5、在人物图层下方新建图层,用画笔画出人物的投影,用橡皮擦工具调整投影。
6、新建图层,画出第二层投影及投影细节。
7、新建色彩平衡图层剪切至人物层,调整参数,在蒙版上用画笔进行涂抹。
8、新建图层剪切至人物层,用画笔画出衣服上的高光。
学习 · 提示
相关教程
关注大神微博加入>>
网友求助,请回答!
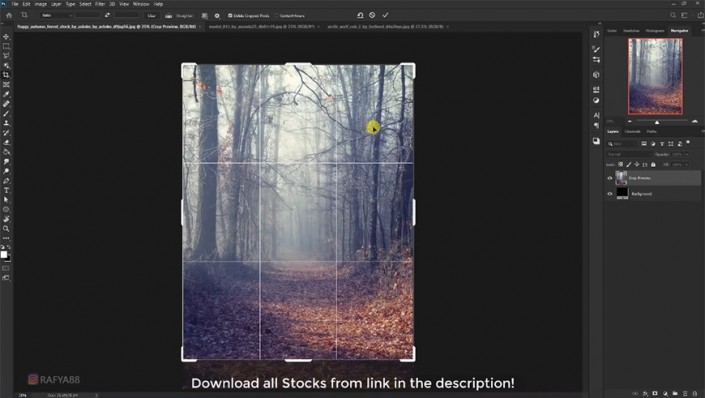 新手学PS请到:www.16xx8.com
新手学PS请到:www.16xx8.com