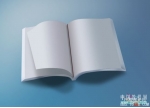ps制作梦幻的彩色艺术光丝壁纸
来源:photoshop联盟
作者:Sener
学习:709人次
光束看上去比较简单,制作起来是非常复杂的。尤其是一些弯曲的光束,转折的部分比较难刻画。最好是先分析好光束的构造,然后再分段来制作,这样就容易很多。
最终效果

1、新建一个1024* 768像素的文档,背景填充黑色,如下图。

<图1>
2、先来制作主光束,需要完成的效果如下图。

<图2>
3、新建一个组,在组里新建一个图层,用钢笔勾出下图所示的选区,填充暗红色。

<图3>
4、新建图层,按Ctrl+ Alt + G 创建剪贴蒙版,然后在当前图层下面新建一个图层,用钢笔勾出底部高光选区,羽化3个像素后填充淡红色。

<图4>
5、新建一个图层,用钢笔勾出底部高光选区,羽化1个像素后填充白色。
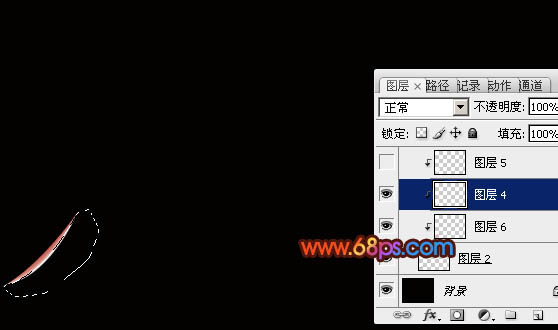
<图5>
6、新建一个图层,用钢笔勾出左下部的暗部选区,羽化5个像素后填充黑色。

<图6>
7、新建一个组,用钢笔勾出下图所示的选区,然后给组添加图层蒙版。
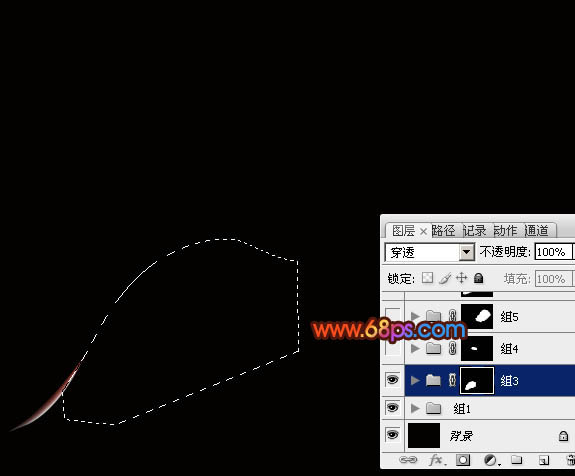
<图7>
学习 · 提示
关注大神微博加入>>
网友求助,请回答!