ps绘制逼真的美国上尉盾
来源:网站建设-Ivan
作者:
学习:1747人次
本教程主要使用Photoshop绘制质感的美国上尉盾,教程的整个过程相当简单,我们使用了基本的滤镜和纹理。用混合模式来创建灯光效果,让图像更加写实
先看看效果图
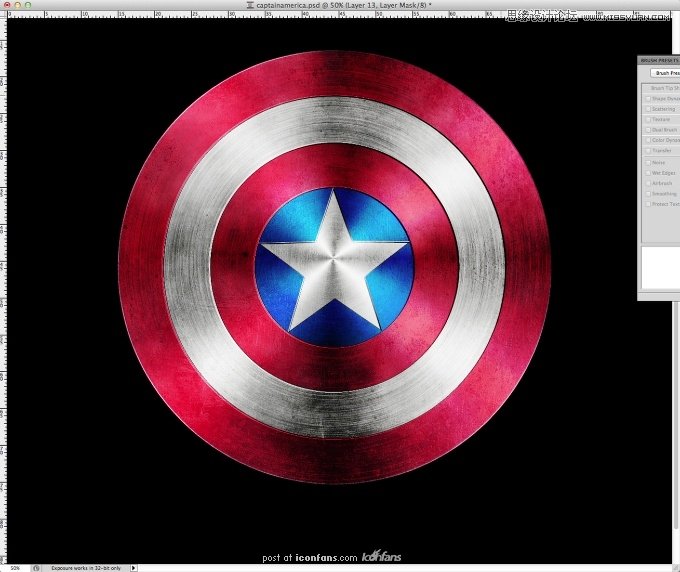
第1步
打开Photoshop,创建一个2600×2600像素文档。填充黑色背景层
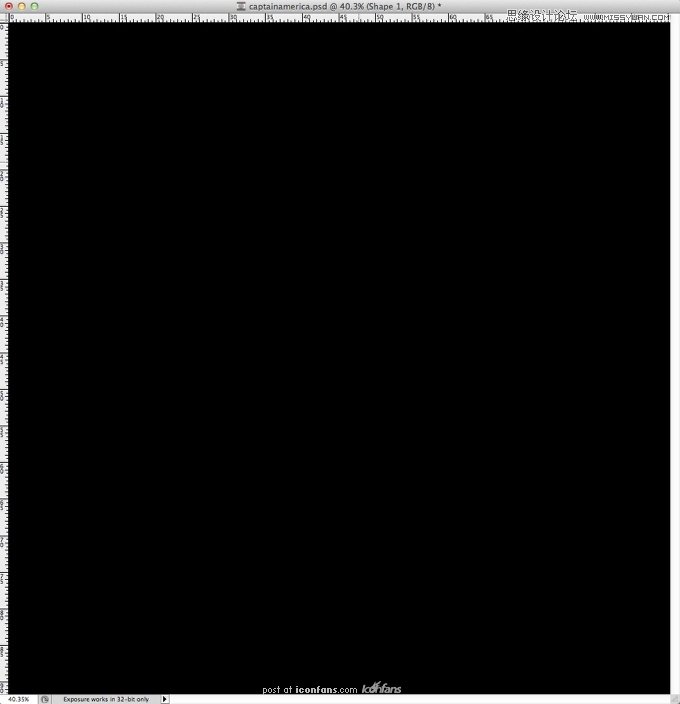
第2步
使用椭圆工具(U),在文档中心创建了一个红色(#d51a37)圆圈
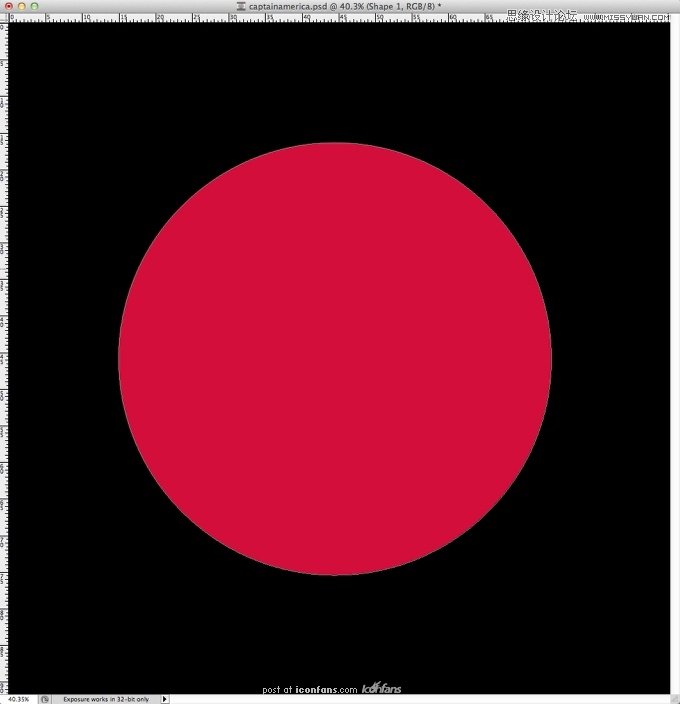
第3步
用魔术棒工具(W)选择红色圆圈,新建图层
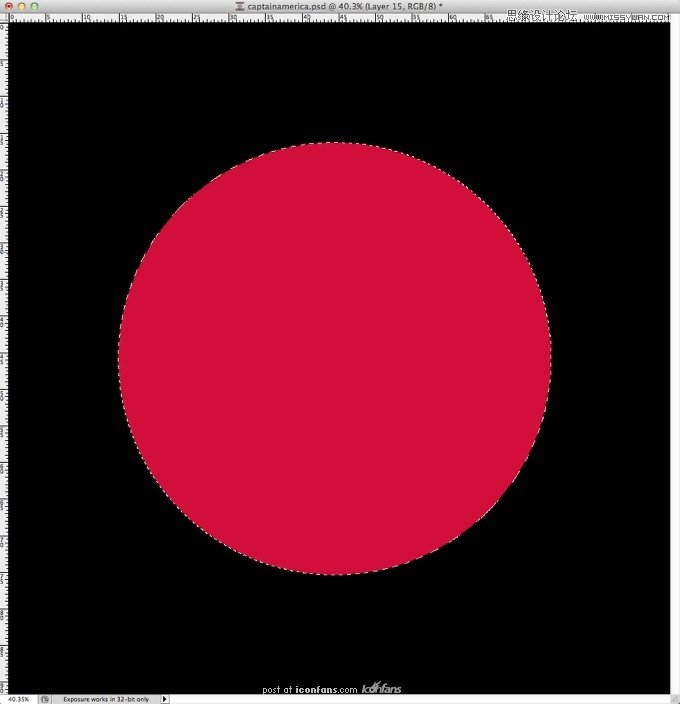
第4步
使用油漆桶工具(G) ,用白色填充新层,
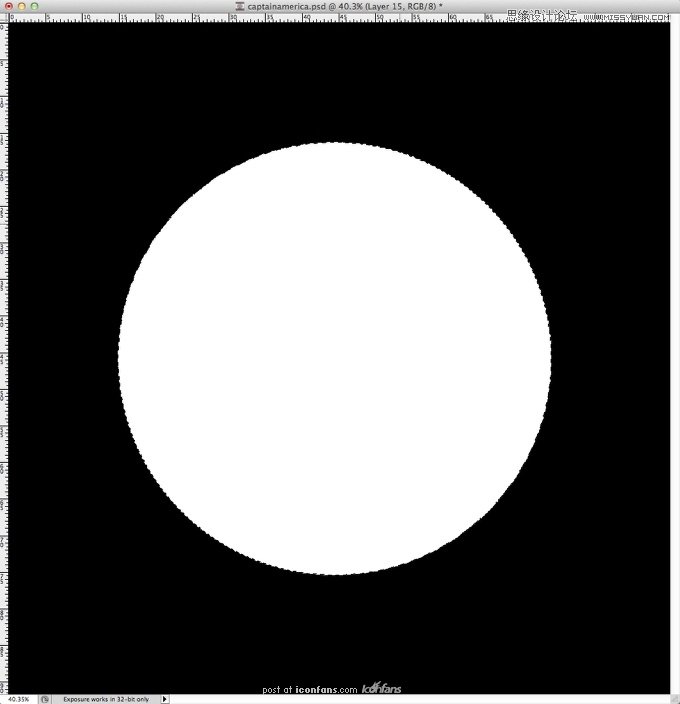
学习 · 提示
关注大神微博加入>>
网友求助,请回答!







