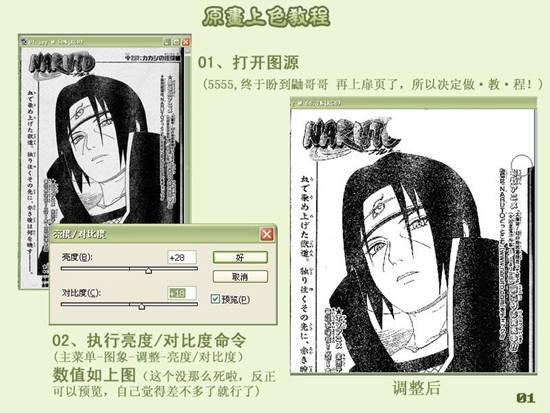ps简单绘制玻璃花瓶教程
来源:52PSXT
作者:云来云去
学习:1163人次
效果图:


一,拉好横竖两根标尺,选择矩形工具按住ALT键从标尺中心交点处往外拉一个矩形。

再选择钢笔工具添加两个锚点。
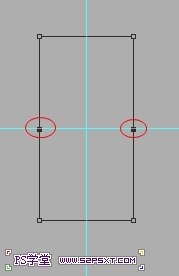
二:按住CTRL键,框选添加的两个锚点,自由变换。修改W数值,这里的数个为52%,确定。
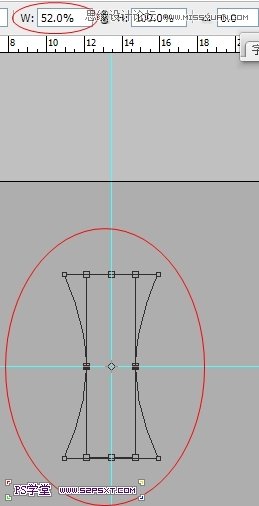
三:将路径转换为选区后填充自己喜欢的颜色,再选择椭圆选框工具按住ALT键在瓶子底部拉一个椭圆,填充相同颜色,为瓶底。
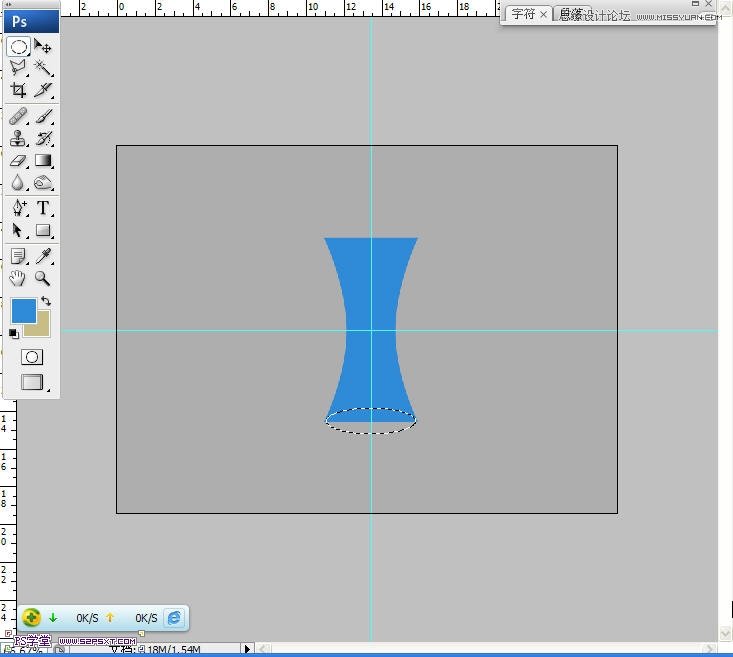
学习 · 提示
相关教程
关注大神微博加入>>
网友求助,请回答!