ps绘制一幅逼真的星云图效果
来源:俊基儿
作者:佚名 发布
学习:1747人次
本教程主要使用Photoshop绘制一幅逼真的星云图效果,我们将一起来学Photoshop的渐变,剪裁蒙板,图像调整,各种滤镜和一些选择技巧。喜欢的朋友可以一起来学习吧。
来源:俊基儿
效果图:


第一步
新建一个层,大小为800X800像素,填充黑色。
再建一个新层,命名为星球层,椭圆选框工具画一个圆,如下图:
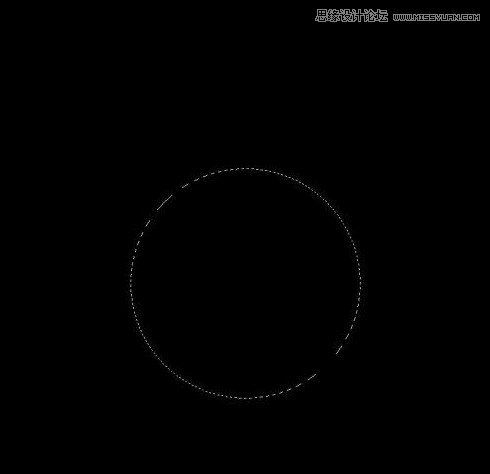
第二步
还是在星球图层上,不要取消选区,选用渐变工具,前景色为#ffffff,背景色为#282828,拉渐变填充圆形,如下图:

调整对比度:图像-调整-曲线,调整参数大致如下(也许每个人的调整参数会有出入,但总体思路就是在圆球的右上角增加亮度)
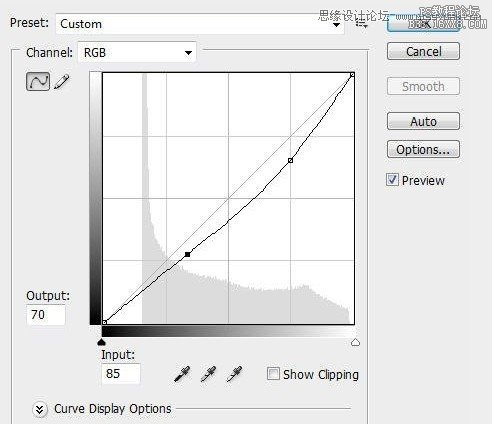
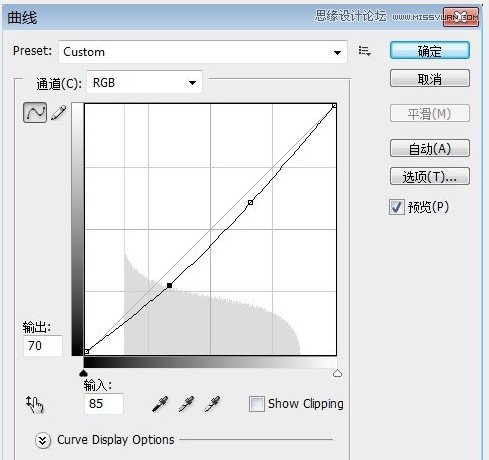
学习 · 提示
相关教程
关注大神微博加入>>
网友求助,请回答!







