ps制作一个属于自己的笔刷
来源:pconline
作者:视觉中国
学习:46987人次
首先我们需要一张高分辨率的照片,最好是某个纹理照片,因为对笔刷来说,肯定是纹理照片要好过风景或人像。原因显而易见。你看到的下面这张照片就是我用我自己的尼康D90拍的。
你的照片要尽可能的大一些,上面这张的尺寸是 4288×2848。
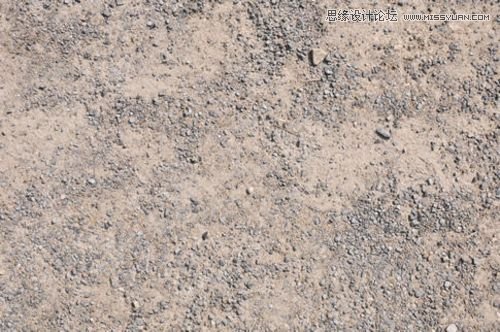
图01
调整照片
接下来,在创建笔刷之前我们要对这张照片做一些调整。目的是为了提高一点阴影并加强对比度。所以我们要做的就是先用Photoshop打开这张照片。
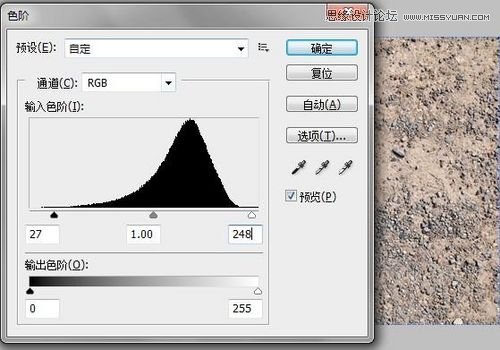
图02
可以通过设置亮度/对比度、色阶、曲线等进行调整。
选择切片创建笔刷
接下来切割图片,我准备把这张照片切成10个矩形。一个简单的方法就是使用切片工具。选择切片工具拖过整个图片将其全部圈住,然后右键选择划分切片,这样会弹出一个 对话框,因为我想切割成10个矩形,所以我设置的数据是这样的:纵向2个,横向5个。这样你就得到了10个等大的矩形。
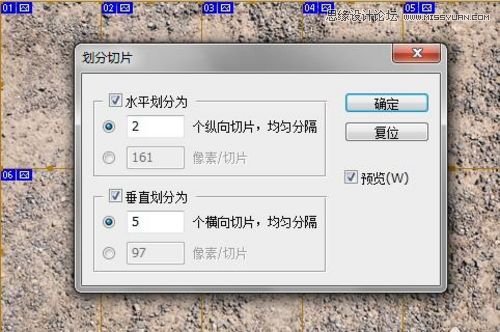
图03
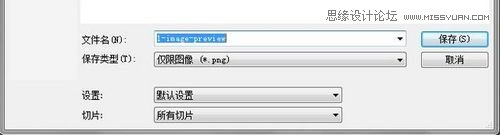
图04
然后“储存为web和设备所用格式 ”,几乎不需要改变任何东西,直接点击储存,将其储存在电脑比较容易找的地方。
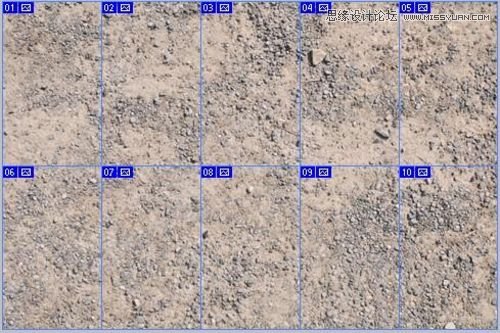
图05

图06
这样你就得到了10个矩形图片,现在就可以用这些图片创建笔刷了。

图07
学习 · 提示
相关教程
关注大神微博加入>>
网友求助,请回答!







