ps制作生锈文字特效教程
来源:pconline
作者:李华仁
学习:2840人次
最终效果图

图0
1、选择“文件/新建”菜单,打开“新建”或者Ctrl+N对话框 名称为:Photoshop生锈文字特效,宽度:为640像素, 高度:为480像素, “分辨率”为72 , “模式”为RGB颜色的文档,如图1所示。
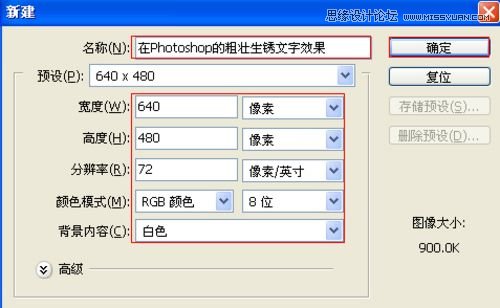
图1
2、执行菜单:“文件”/“导入”,导入素材,调整其到适合的位置及大小,如图2所示。
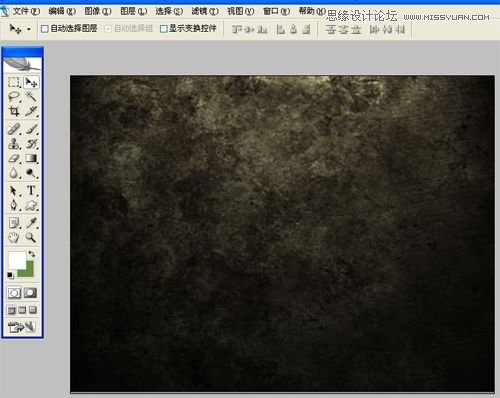
图2
3、执行菜单:“文件”/“导入”,导入素材1,调整其到适合的位置及大小,并设置素材1,设置图层混合模式为饱和度,调整后的效果,如图3所示。
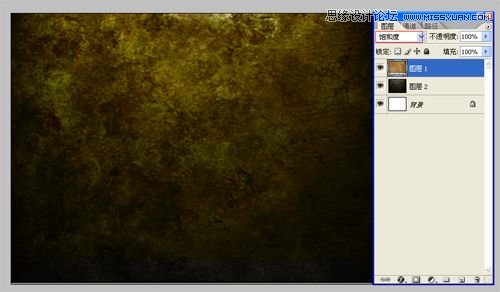
图3
4、单击工具箱中的横排文字工具 ,输入英文字母SD,然后在工具选项栏上设置字体:Square721 Blk,大小:166点,颜色:白色,设置消除锯齿的方法:无,如图4所示。
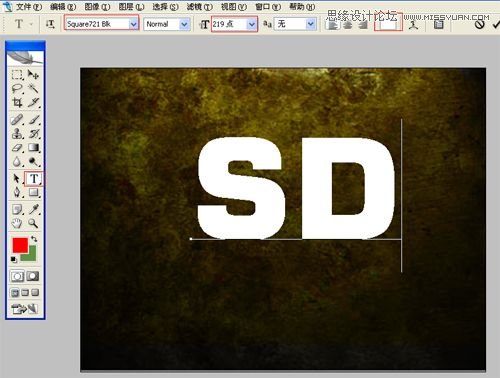
图4
5、接着右击SD图层,选择混合选项,进入到图层样式,分别勾选投影、内阴影、斜面与浮雕、颜色叠加、图案叠加选项,如图5所示。

图5
学习 · 提示
相关教程
关注大神微博加入>>
网友求助,请回答!







