Photoshop打造可爱的红色花朵壁纸
本教程的重点是花朵部分的制作。细心的朋友很快就会发现花朵其实是对称图形,由很多花瓣组成。制作的时候做好一片花瓣,然后按照一定规律复制即可。为了让花瓣看上去更美观,可以适当改变花瓣的透明度。
最终效果

1、制作壁纸之前先来制作花朵部分。新建一个800 * 600像素的文档,背景填充深红色:#600001,如下图。
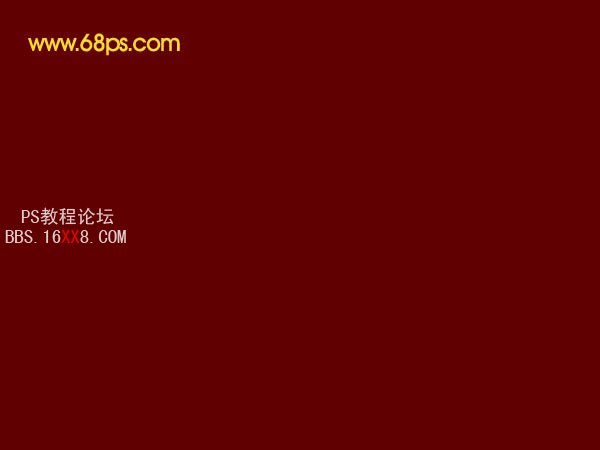
<图1>
2、新建一个图层,用钢笔勾出一片花瓣的选区如图2,选择渐变工具,颜色设置如图3,拉出图4所示的线性渐变。

<图2>
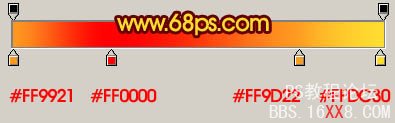
<图3>

<图4>
3、把花瓣的图层不透明度设置为:70%,按Ctrl + R 调出标尺,拉两条相交的参考线,如下图。
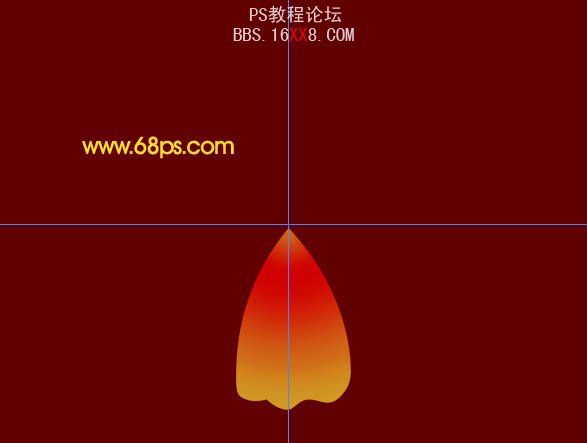
<图5>
4、按Ctrl + J 把花瓣图层复制一层,按Ctrl + T 变形,把中心点移到参照线的交点,角度设置为36度,如下图,然后回车确认。

<图6>
5、按住Ctrl + Shift + Alt + T 不停复制,知道组成一个完整的圆。为了突出花朵的层次,10片花瓣中单数的花瓣图层不透明度改为:50%,其它为70%不变,效果如下图。

<图7>
6、调出一片花瓣的选区,在图层的最上面新建一个图层,选择菜单:编辑 > 描边,参数设置如图8,确定后把图形稍微往下移几个像素,图层不透明度改为:65%,然后按照上面的方法复制,这次的角度为60度。

<图8>

<图9>
7、新建一个图层,用椭圆选框工具在花朵的中心位置拉一个正圆选区,按Ctrl + Alt + D 羽化20个像素,填充颜色:#FD9700。

<图10>
8、新建一个图层,用钢笔勾出一片花蕊的选区,填充黄色,然后再不停的复制,效果如下图。

<图11>
9、再复制白色的花蕊,效果如下图。

<图12>
10、新建一个图层,用椭圆选框工具拉一个较小的正圆选区,然后拉上右边所示的径向渐变。

<图13>
11、同样的方法制作其它的渐变小球,效果如图14,15。

<图14>

<图15>
12、调整一些细节,然后把花朵部分的图层合并,效果如下图。

<图16>
13、新建一个壁纸大小的文档,选择渐变工具,颜色设置如图17,由左上角向右下拉出图18所示的径向渐变。

<图17>

<图18>
14、把做好的花朵拖进来,多复制几层,适当调整大小和位置,效果如下图。

<图19>
15、在背景图层上面新建一个图层,把前景颜色设置为红色。选择画笔工具,画笔的硬度设置为:100%,笔刷的不透明度设置为:8%左右,然后点上一些小圆圈,效果如下图。

<图20>
16、最后调整一下细节,打上装饰文字,完成最终效果。

<图21>
学习 · 提示
相关教程







