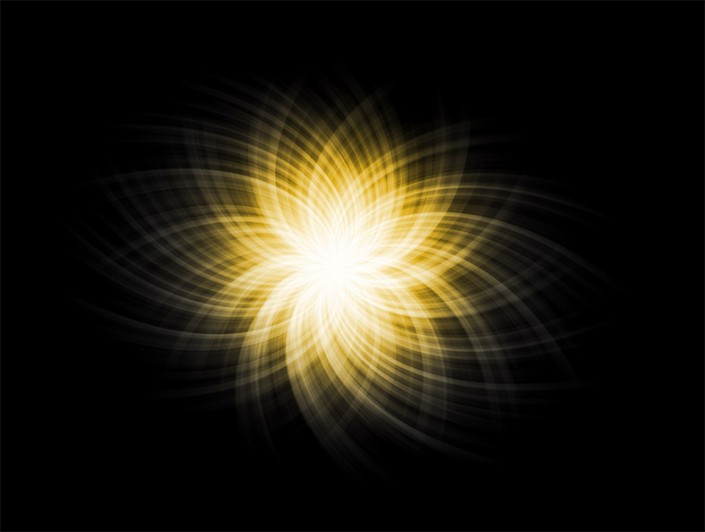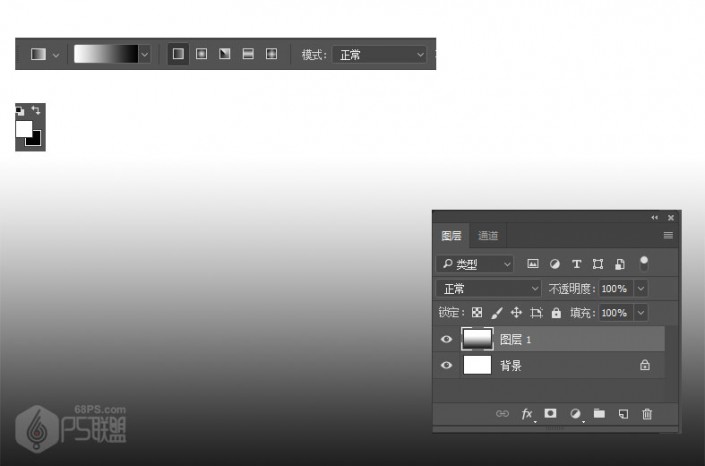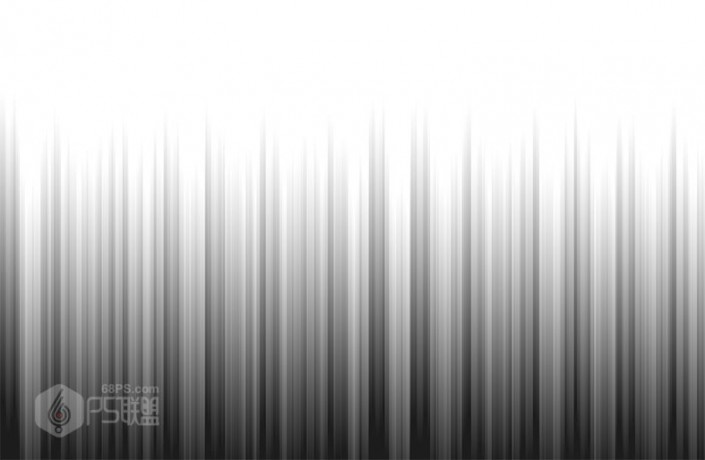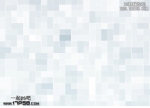背景教程,用photoshop制作简单绚丽的花纹背景图案
来源:PS联盟
作者:零下一度
学习:69128人次
本篇教程通过ps中坐标来制作绚丽花纹的壁纸,相信ps中的极座标,大家一定都知道在ps2017之后启动画面中的极坐标设计作品也就随之流行起来,互联网上有很多的教程和作品,但是有的比较难,本篇教程用简短的话语教大家做一个绚丽的花纹背景图案,感兴趣的同学们一起来试着做一下吧。
效果图:
操作步骤:
步骤1:打开photoshop新建画布,画布大小大家根据自己的需要设置就行。转到图层,新建图层1。
按D键使前景色为黑色,背景色为白色,按X键转换成前景色为白色,背景色为黑色。选渐变工具中的线性渐变,在画布中从上往下拉渐变。
步骤2:打开滤镜-扭曲-波浪,设置波长和波幅,数值如下图,类型方形。
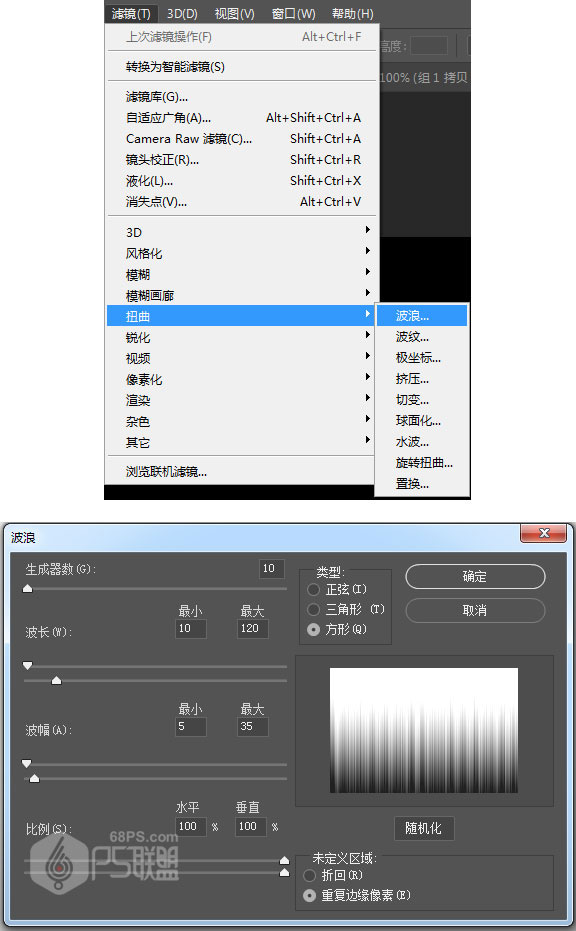
得到如下效果:
学习 · 提示
相关教程
关注大神微博加入>>
网友求助,请回答!