ps简单给草地人物图片添加柔和暖色调(5)
素材图片颜色以绿色为主,色调比较好控制,调成暖色的话只需要把绿色转为暖色,再微调一下人物肤色,然后简单渲染一下暗部及高光即可。
原图

最终效果

1、打开素材图片,创建可选颜色调整图层,对黄、绿、中性色进行调整,参数设置如图1- 3,效果如图4。这一步把背景的主色转为橙红色。
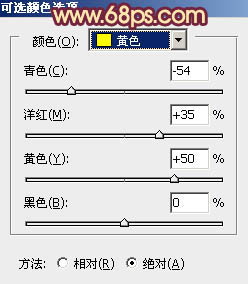
<图1>
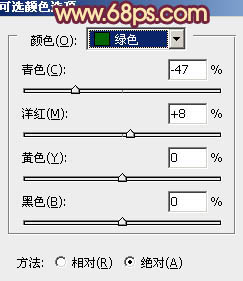
<图2>
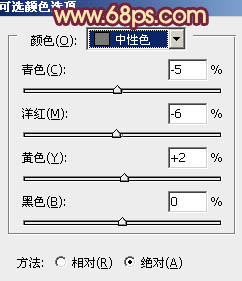
<图3>

<图4>
2、新建一个图层,填充紫色:#F91485,混合模式改为“滤色”,不透明度改为:30%,效果如下图。这一步给图片整体增加淡紫色。

<图5>
3、创建色彩平衡调整图层,对阴影、中间调、高光进行调整,参数设置如图6- 8,效果如图9。这一步主要给图片的高光部分增加淡黄色。
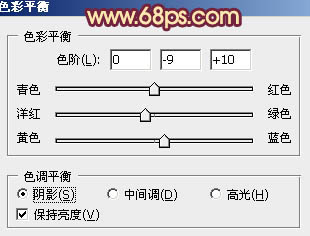
<图6>
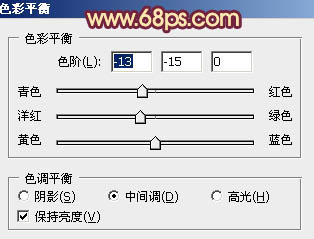
<图7>
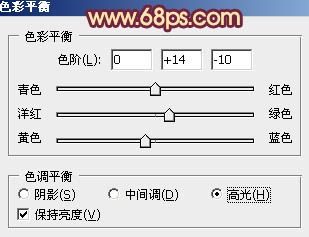
<图8>

<图9>
4、创建可选颜色调整图层,对红,黄进行调整,参数设置如图10,11,效果如图12。这一步把背景部分的颜色转为橙黄色。
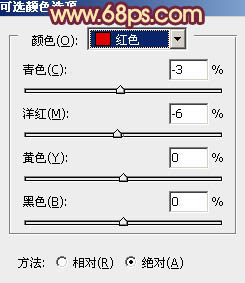
<图10>
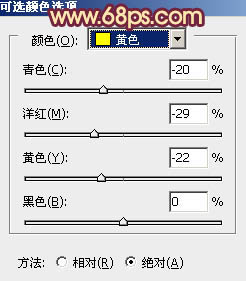
<图11>

<图12>
5、按Ctrl+ Alt + Shift + 2 调出高光选区,新建一个图层填充淡绿色:#CDF9B0,确定后把图层混合模式改为“柔光”,不透明度改为:40%,加上图层蒙版,用黑色画笔把人物部分擦出来,效果如下图。这一步简单增加背景部分的黄绿色。

<图13>
6、创建曲线调整图层,对红,蓝进行调整,参数设置如图14,15,效果如图16。这一步给图片的暗部增加蓝色。
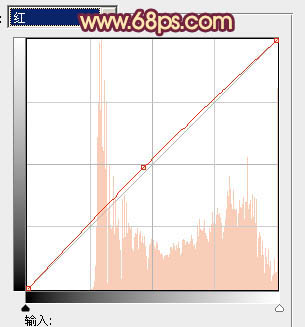
<图14>
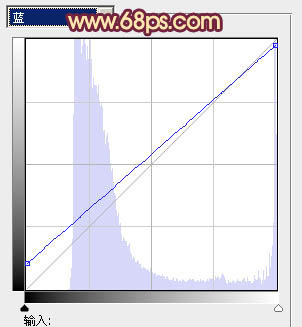
<图15>

<图16>
7、创建色彩平衡调整图层,对中间调,高光进行调整,参数设置如图17,18,确定后把蒙版填充黑色,用白色画笔把人物脸部擦出来,效果如图19。这一步微调人物脸部颜色。
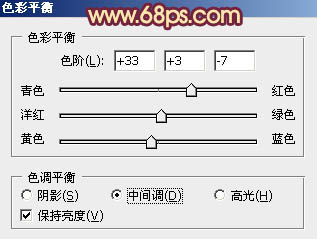
<图17>
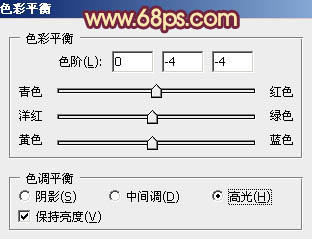
<图18>

<图19>
8、新建一个图层,用椭圆选框拉出下图所示的椭圆选区,羽化30个像素后填充橙红色:#F91421,混合模式改为“滤色”,不透明度改为:20%,效果如下图。

<图20>
9、新建一个图层,填充橙黄色:#FFC140,混合模式改为“滤色”,不透明度改为:80%,确定后按住Alt键添加图层蒙版,用白色画笔把右上角部分擦出来,效果如下图。这一步给图片增加高光。

<图21>
10、新建一个图层,按Ctrl+ Alt + Shift + E盖印图层,简单给人物磨一下皮,再给图片增加一些暗角,大致效果如下图。

<图22>
11、新建一个图层,盖印图层,混合模式改为“滤色”,不透明度改为:20%,按住Alt键添加图层蒙版,用白色画笔把中间部分擦出来,效果如下图。

<图23>
最后微调一下颜色和细节,完成最终效果。

学习 · 提示
相关教程




![[非主流PS教程] 非主流化装教程之眼隐](http://pic.16xx8.com/article/UploadPic/2007/10/26/2007102671739220-lp.jpg)


