ps制作颓废木纹效果的字体教程
来源:eNet硅谷动力
作者:草原夜色
学习:2878人次
先看一下最终效果:

1.创建一个大小为700*1000像素背景为白色的文件。下载一些笔刷如下图给图片制造污点效果
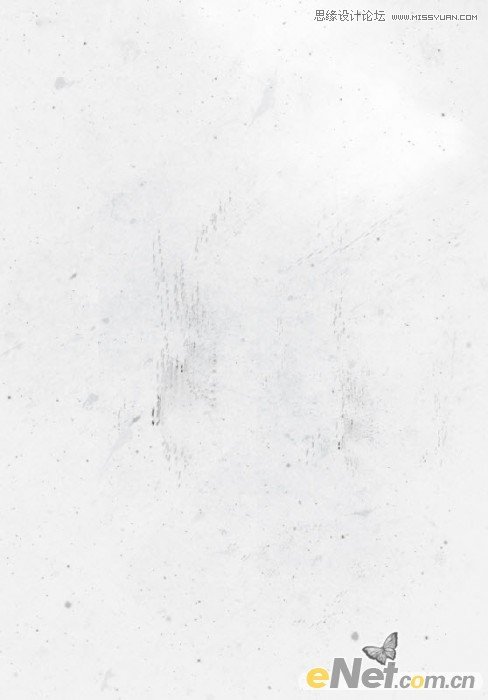
选择“画笔工具”在预设了选择“半湿描油彩笔”如下图绘制
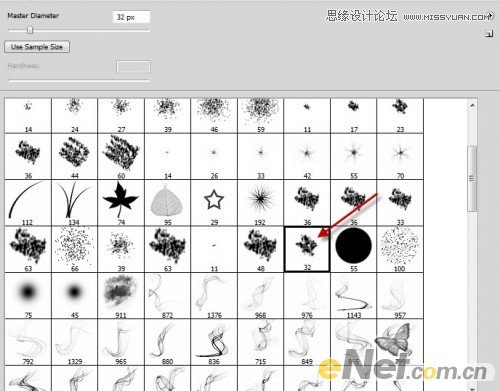

2.打开“素材文件”,这些素材可以去网上下载,用矩形选框工具选择一部分

复制并粘贴到我们的文件上,然后使用“自由变换”工具点击右键选择“扭曲”做如下调整

打开“滤镜>艺术效果>木刻”并使用一下设置
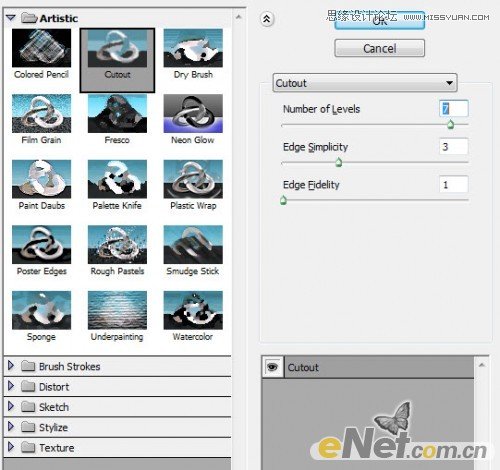
用软角“橡皮擦”将地面的硬边抹掉

3.输入文字,使用一个粗体文字,如果没有可以下载一个
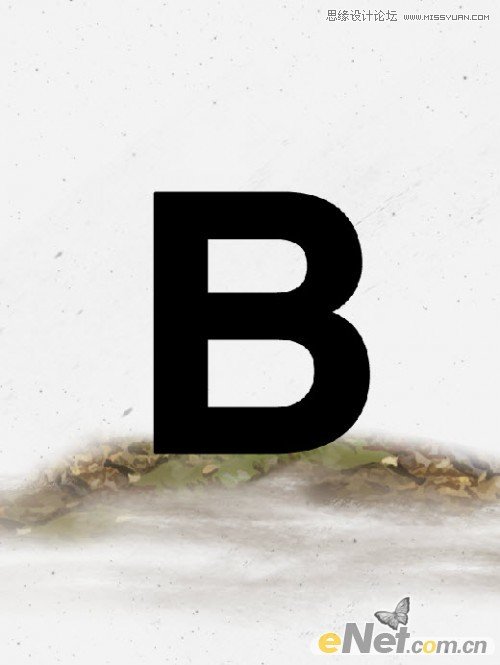
学习 · 提示
相关教程
关注大神微博加入>>
网友求助,请回答!







