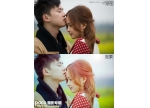PS为MM外景照片调出暗黄怀旧艺术色调教(3)
来源:不详
作者:佚名 发布
学习:649人次
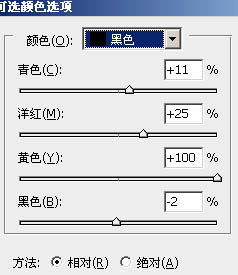

4、把当前可选颜色调整图层复制一层,用黑色画笔把人物部分擦出来,效果如下图
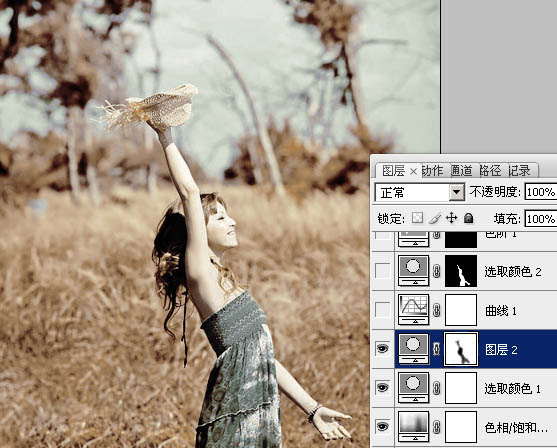
5、新建曲线调整图层,对RGB,蓝,红进行调整,参数及效果如下图。
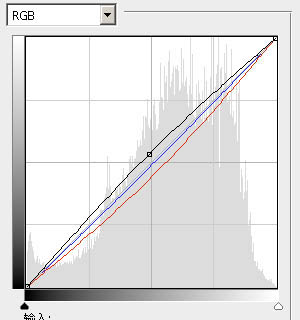

6、新建可选颜色调整图层,对红,黄,绿,青,白进行调整,参数设置如下图。确定后只保留人物部分,其它部分用黑色画笔擦掉。
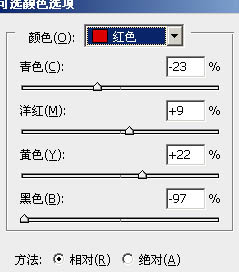
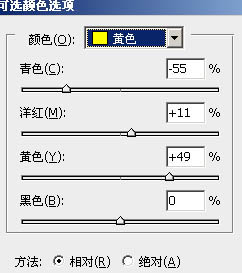
学习 · 提示
相关教程
关注大神微博加入>>
网友求助,请回答!