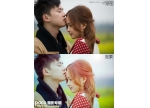PS为MM外景照片调出暗黄怀旧艺术色调教
来源:不详
作者:佚名 发布
学习:649人次

原图

效果

1、打开原图素材,把背景图层复制一层。选择菜单:图像 > 模式 > CMYK颜色,选择不合拼。确定后进入通道面板,选择青色通道,按Ctrl + A 全选,按Ctrl + C 复制。点洋红通道按Ctrl + V 粘贴。回到图层面板,选择菜单:图像 > 模式 > RGB颜色,效果如下图

2、新建色相/饱和度调整图层,对全图,黄,蓝进行调整,参数及效果如下图
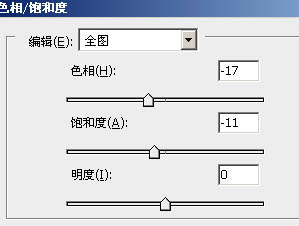
学习 · 提示
相关教程
关注大神微博加入>>
网友求助,请回答!