ps针织效果字体教程
先来看下效果吧:
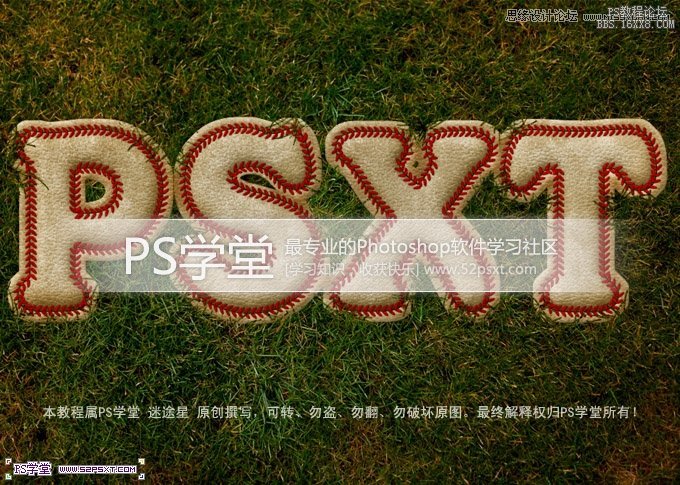
应用到文字效果的纹理可以是一个很大的乐趣。在本教程中,我们将解释如何使用图层样式,图案和画笔创建一个篮球风格的文字效果。
在之前的教程里面,有时候可能多多稍稍的掠过一些东西,让刚接触PS的学员很难做这些教程,在今后的教程里面,我会多多改善,多将些作图技巧,虽然多说一句话,可能对初学者的帮助是很大的,老鸟别嫌我烦就行了。好了,开始练习了。
教程开始:
1.新建一个1024 x 645 px的画布
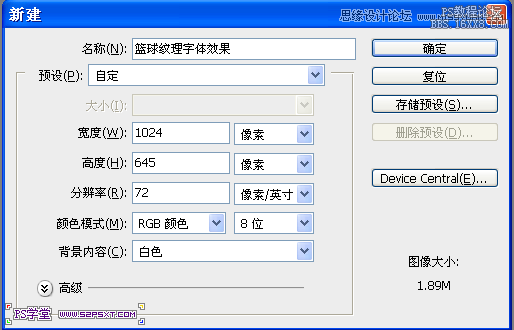
2.自己谷歌找一张 草坪背景素材做背景。
3.调整下草坪的色调,现在这个太深绿了,感觉有点硬,不是很柔和,我们调下色彩平衡,这里我们用新建调整图层,而不是在图层上面直接调,新建调整图层的好处就是方便自己修改
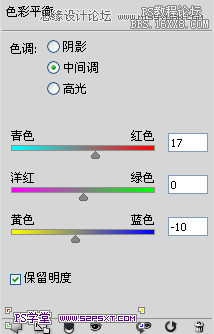
4.调完发现画面有点按,我们接着调下色阶吧,同样是新建色阶调整图层,而不是直接ctrl+L
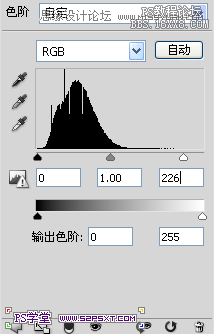
5. 处理完上面几步,我们开始做主体部分了。字效字效,最重要的当然是字了,有些人会有疑惑,我用一模一样的数值,为什么效果不一样。遇到这个情况,一般有两 种可能,1.你的图层样式确定是一样的,仔细检查是不是有遗漏的部分,图层样式打开,右边有个缩略图的,仔细对照自己的和教程的是否不一样。2,你写的字 和教程不一样,或者你的字体和教程的不一样,如果你还是一丝不动的办照教程的数据的话, 多多少少会有偏差,因为字体不一样,字不一样,数值要自己慢慢调。
好了,废话那么多,我用的是Merkin字体,素材包里面也有,打字,我打的是“PSXT”,也就是我们“PS学堂”的简称,字体颜色是#e6e6e6,大小自己调哦

6.调出字体层的选区,按住ctrl不放,点击字体图层那个小白白色块的缩略图,会出现蚂蚁线,也就是字体的选区部分,然后 选择--修改--扩展,15px
7.在字体图层,注意是它的下面新建一个图层,命名“图层1”,你可以点新建按钮,然后把图层拖下去,这样教你们个小技巧,就是你按住ctrl,然后点新建图层按钮,这样图层默认是在你所在层的下方,大家可以试试哦。
新建完图层,你设置前景色为#e7e7e7,按住alt+del填充前景色
8.还是在图层1,调出字体层选区,只是调出字体层选区,仔细看图层那里蓝色图层的地方,蓝色表示你当前所在的图层。调出选区后,选择--修改--扩展,1px,然后删除,取消选区,快捷键 ctrl+D
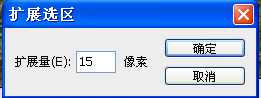
你应该得到这样的图

9.还是在图层1,继续调出字体层选区,选择--修改--扩展,10px,反选,反选的快捷键是 ctrl+shift+i,然后你看到这个部分
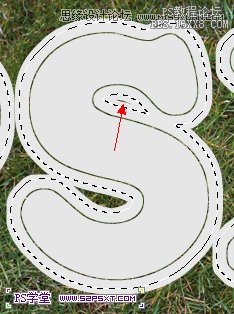
用橡皮擦擦掉这个我们不要的部分
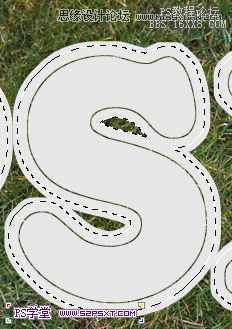
10.大家看到效果图上面,字母上面有一层描边纹理,是我们用自己做的笔刷做出来的。现在我们要开始自定义笔刷了哦。
新建一个画布,你可以用快捷键 ctrl+n,设置如下
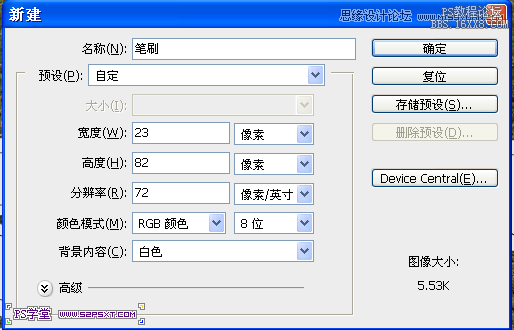
11.用椭圆选框工具,做如图形状,填充黑色

12.扩展画布大小,你可以点 图像--画布大小,也可以按快捷键 ctrl+shift+c,设置如下
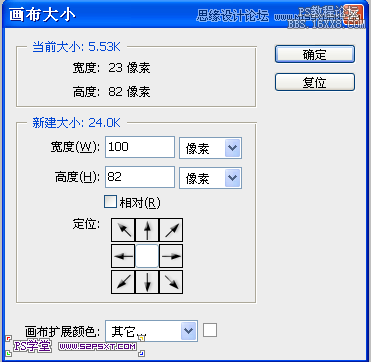
13.进行自由变换,快捷键ctrl+T,旋转45度,双击变换框内,确定变化
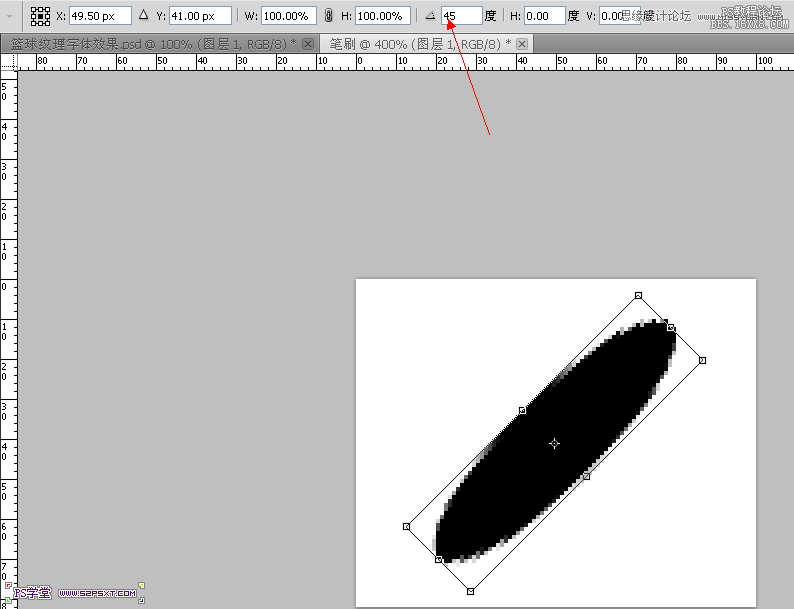
14.你可以适当放大下,方便制作,复制一层,进行自由变换,右键水平翻转,摆好位置
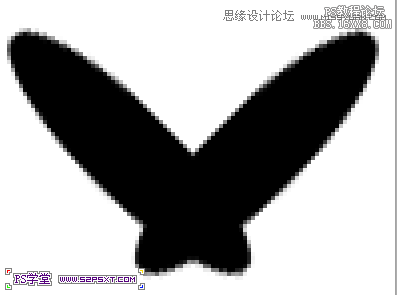
学习 · 提示
相关教程







