Photoshop打造鲜丽的橙黄色郁金香图片
来源:未知
作者:bbs.16xx8.com
学习:4133人次
原图
 <点小图查看大图> |
| 最终效果 |
 <点小图查看大图> |
| 1、打开原图素材,创建可选颜色调整图层,对红、黄、绿、白进行调整,参数设置如图1 - 4,效果如图5。 |
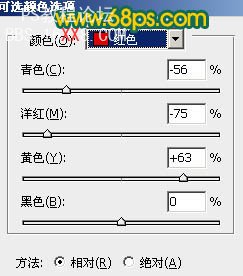 <图1> |
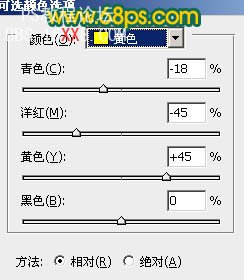 <图2> |
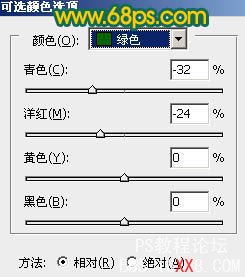 <图3> |
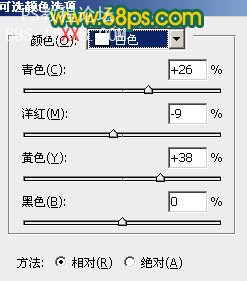 <图4> |
 <图5> |
| 2、创建色相/饱和度调整图层,选择黄色,用吸管吸取叶子部分的颜色再调整,参数设置如图6,确定后用黑色画笔把过渡不自然的部分擦出来。 |
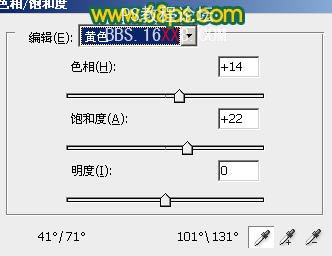 <图6> |
 <图7> |
| 3、创建可选颜色调整图层,对黄、绿、白进行调整,参数设置如图8 - 10,效果如图11。 |
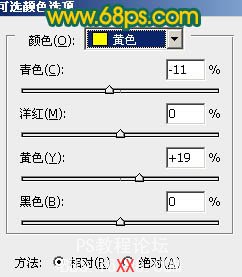 <图8> |
 <图9> |
 <图10> |
 <图11> |
| 4、创建色彩平衡调整图层,对高光进行调整,参数设置如图12,效果如图13。 |
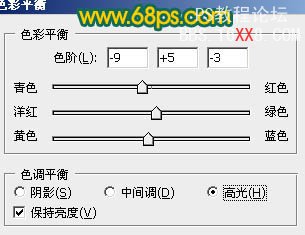 <图12> |
 <图13> |
| 5、创建色相/饱和度调整图层,对绿色进行调整,参数设置如图14,效果如图15。 |
 <图14> |
 <图15> |
| 6、创建可选颜色调整图层,对黄,绿进行调整,参数设置如图16,17,效果如图18。 |
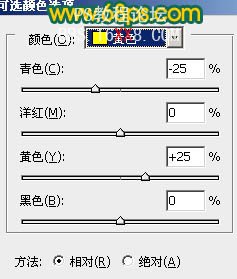 <图16> |
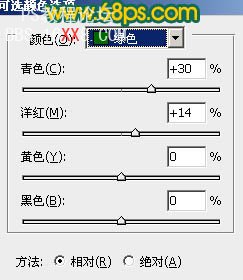 <图17> |
 <图18> |
| 7、新建一个图层,按Ctrl + Alt + Shift + E 盖印图层。图层混合模式改为“叠加”,不透明度改为:20%,效果如下图。 |
 <图19> |
| 8、新建一个图层,盖印图层。图层混合模式改为“叠加”,按住Alt 键添加图层蒙版,用白色画笔把需要加强的部分擦出来,再适当降低图层不透明度,效果如下图。 |
 <图20> |
| 9、创建曲线调整图层,对蓝进行调整,参数设置如图21,效果如图22。 |
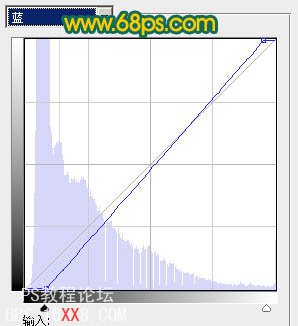 <图21> |
 <图22> |
| 10、新建一个图层,盖印图层。执行:滤镜 > 其它 > 自定,数值默认。确定后按住Alt 键添加图层蒙版,用白色画笔把需要清晰的花朵部分擦出来,再适当降低图层不透明度,效果如下图。 |
 <图23> |
| 11、新建一个图层,简单给图片加上暗角,效果如下图。 |
 <图24> |
| 最后调整一下整体颜色,完成最终效果。 |
 <点小图查看大图> |
学习 · 提示
相关教程
关注大神微博加入>>
网友求助,请回答!







