日出风景,逆光日出风景照片后期调色实例
原图素材是一张日出风景照片,整体偏暗,照片许多细节都看不清楚,通过后期把整体调亮,增加颜色饱和度。作者十分有心,提供了RAW格式的原片素材给大家一起练习,后面还有视频,喜欢的跟着一起做,做完交作业。
这是最终效果:

一.拍摄情况说明
以前如果要拍摄光比较大的照片,例如日出日落时的逆光拍摄,通常会遇到亮部过曝或者暗部死黑的情况,这时候需要用到镜头渐变滤镜,或使用HDR的方式才能解决。
然而,由于现在机身性能的进步,相机的动态范围大大提高,以前繁琐的拍摄操作往往可以被简化。例如本次我所分享的布达拉宫的照片,使用的是尼康D750单反相机拍摄,在大光比的情况下没有使用滤镜并且单张出片,后期稍作调整后也能实现很好的效果。
二.原片分析

RAW原片素材下载:http://www.16xx8.com/photoshop/sucai/2015/s220355.html
(光圈:F2.8,快门:1/100s,感光度:100,焦距24mm)
这张照片使用尼康D750拍摄的RAW格式原片,镜头是尼克尔14-24F2.8,拍摄的时间是日出前,原片看起来整体色调偏暗并且颜色很灰,一眼看去会以为是张废片。
然而这样的原片才是我想要的,因为在大光比的情况下你首先要照顾到的是高光的细节,一定不能过曝,不然后期也无力回天,暗部的话稍微暗点也没事,后期能够拉回来。
三.具体操作
具体操作这里,大家不要记参数,主要看思路。首先我们使用Adobe Camera Raw打开NEF原片。
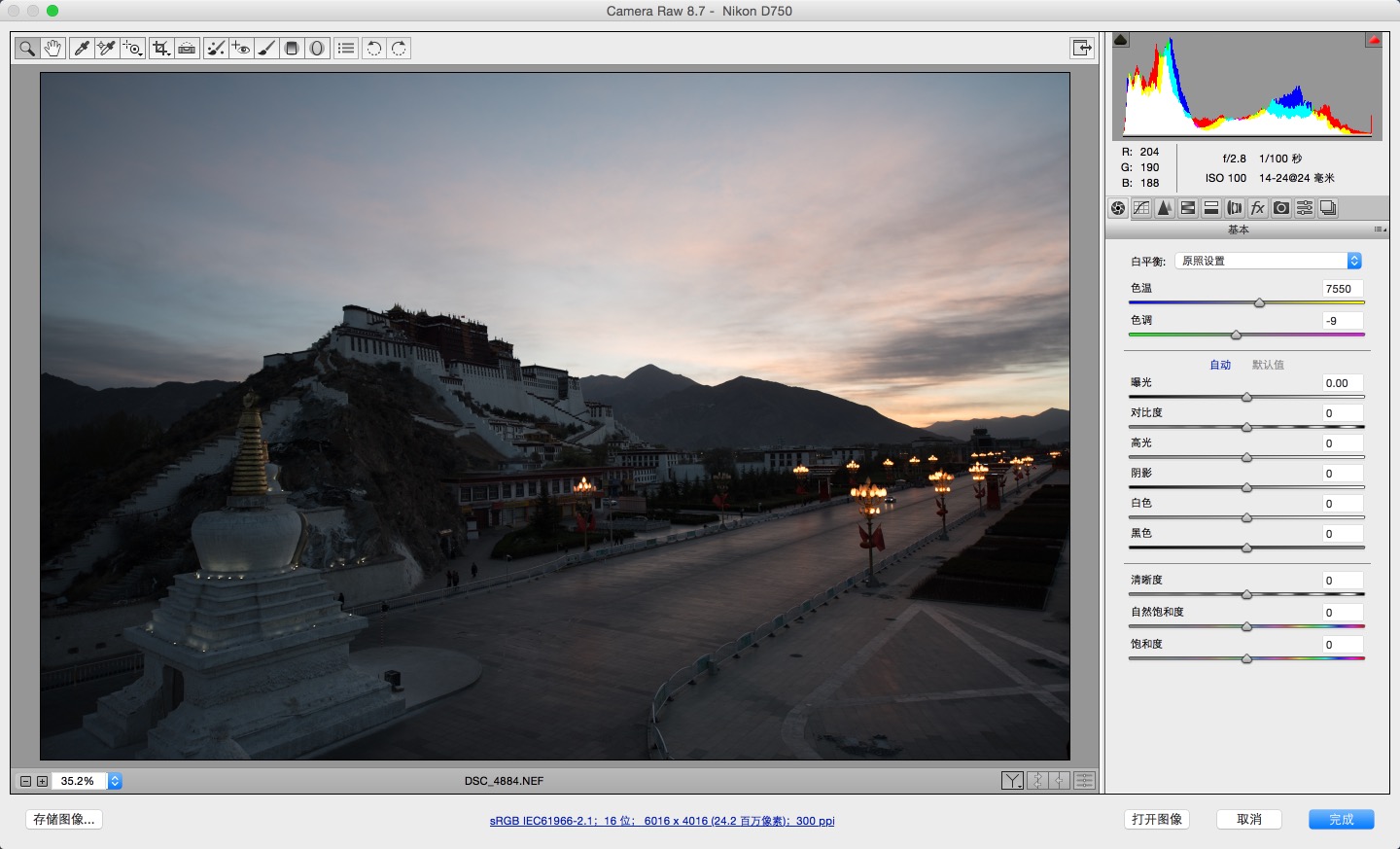
由于画面偏暗,我们先把曝光提高,由于画面的下半部份占照片的主要面积,所以我们先以下面部分的曝光为准进行调节,这时候天空可能过曝,我们先不去管它。
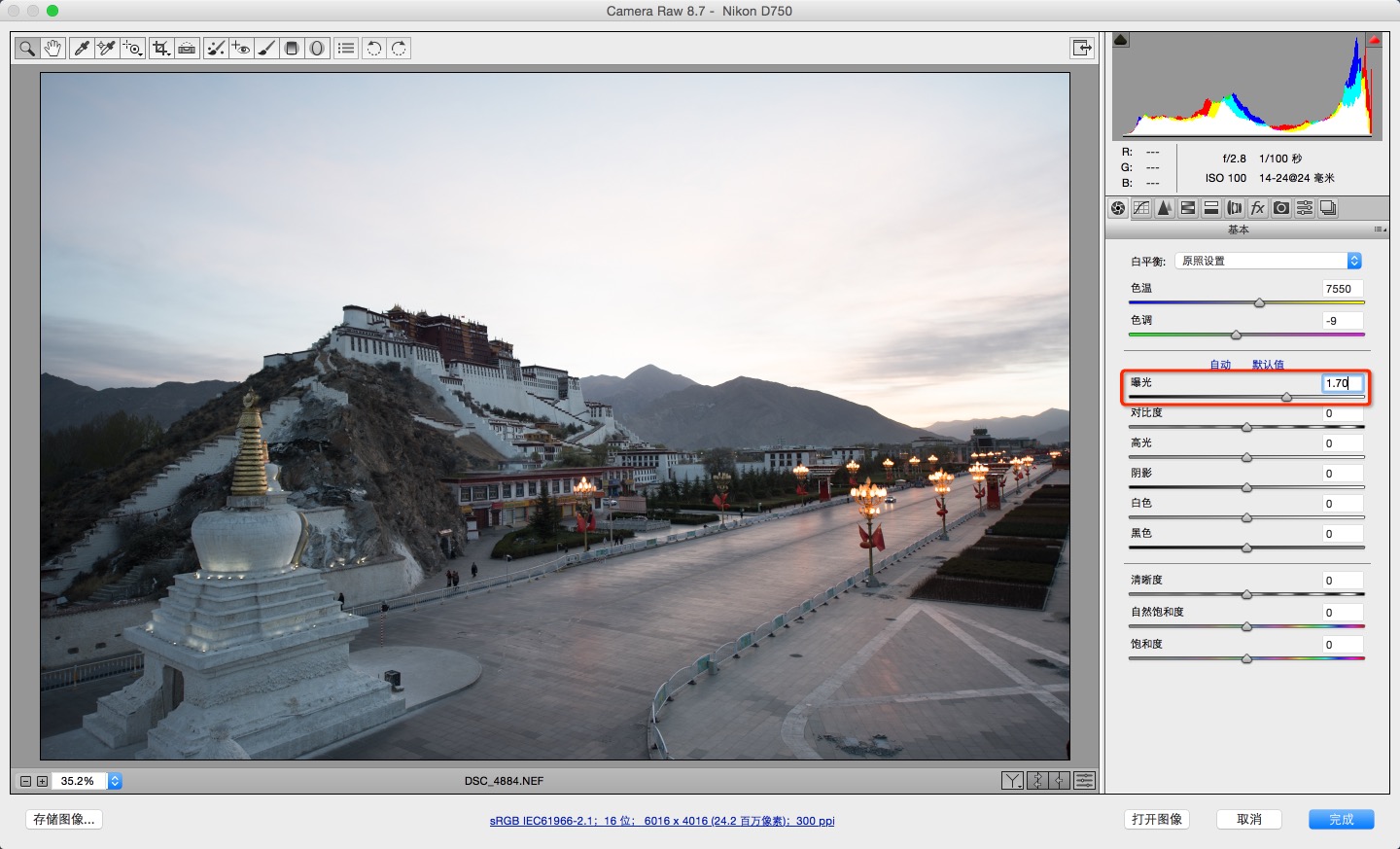
接下来是平衡天空与地面的曝光,我拉了一个渐变,单独降低天空的亮度,并且对色温、对比度、高光、阴影和清晰度做了适当调整,这个主要根据画面效果来。
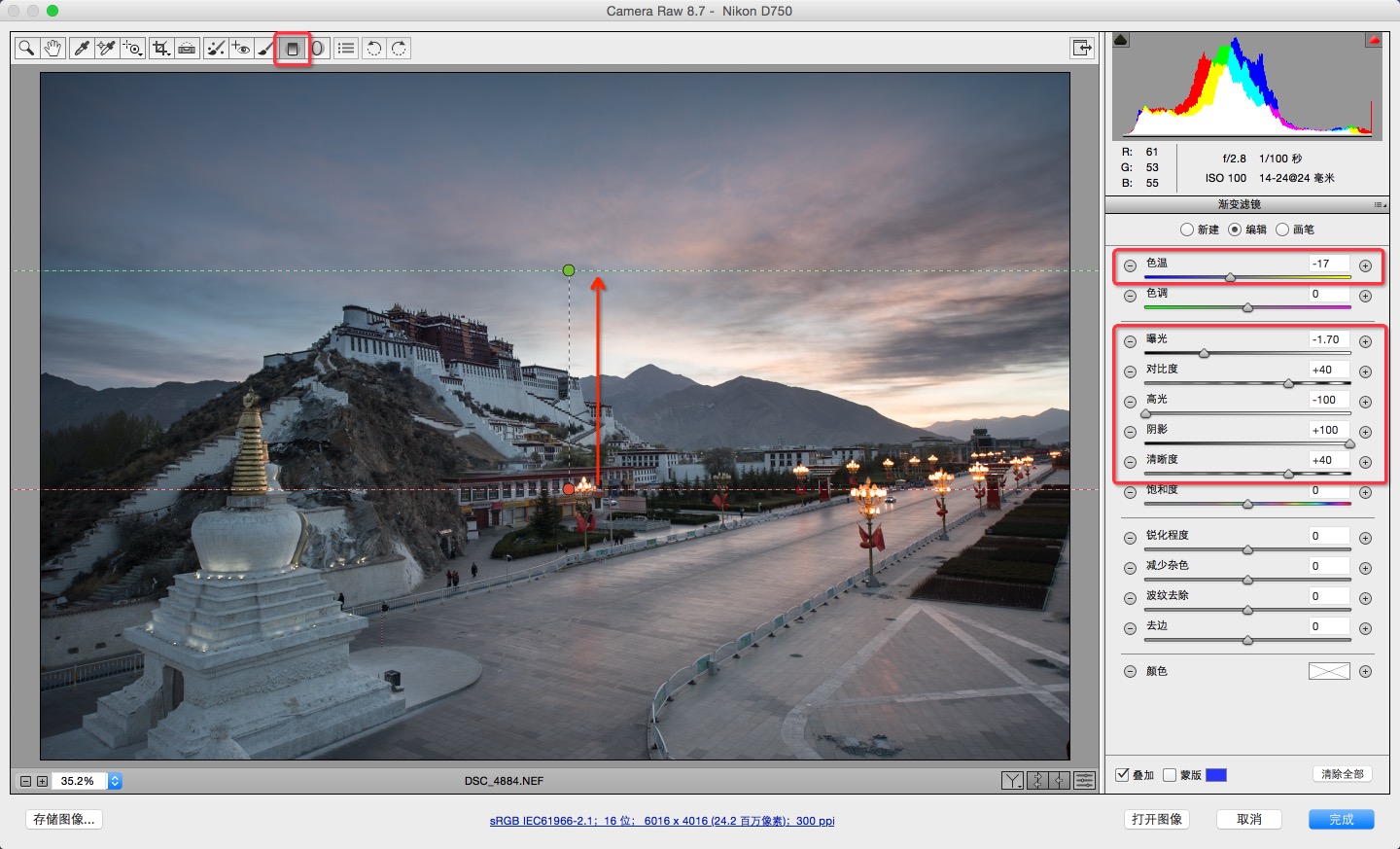
在平衡了天空与地面曝光之后,我们再对整体的对比度、高光、阴影和清晰度进行调节。

这时候我发现下半部分还是有点偏暗,我再拉了一个渐变单独调整下面的曝光。

学习 · 提示
相关教程





 是不是有点调爆了
是不是有点调爆了






